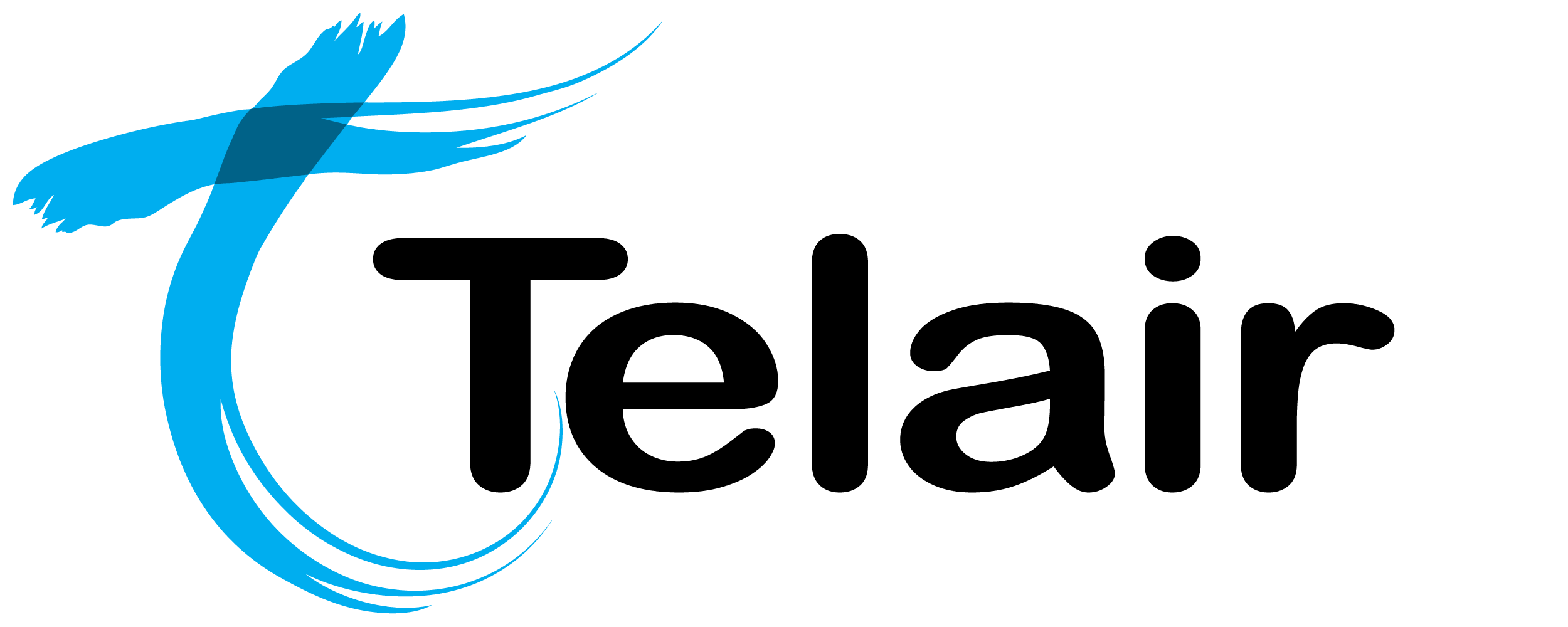# UCme Softphone Guides
# Windows/Mac OS Guide
Quick Start Guide - Windows/Mac OS
# Android Guide
These guides will aim to demonstrate how to install and operate the UCme softphone using an Android phone.
You will need a UCme Softphone account in order to follow this guide, if you do not already have one you will need to contact your administrator.
# Installation
Step 1. From the Play Store, search ‘UCme’ and and Install the app.

Step 2. The first time you run the application, you will have to accept some permissions so the app will work. Start by Accepting License Agreement.
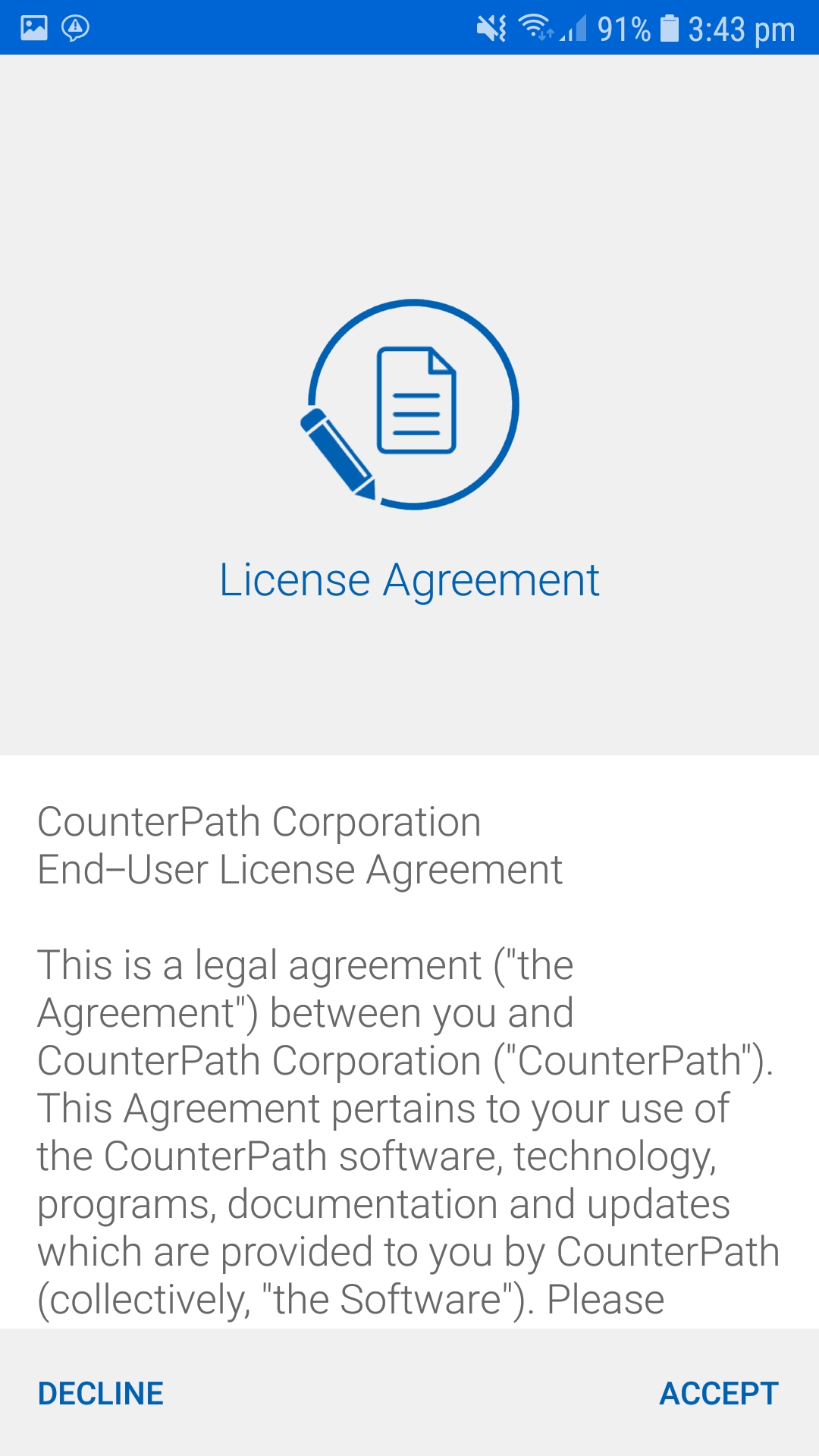
Step 3. Tap Show to allow UCme to Read phone status and identity, reroute outgoing calls and directly call phone numbers.
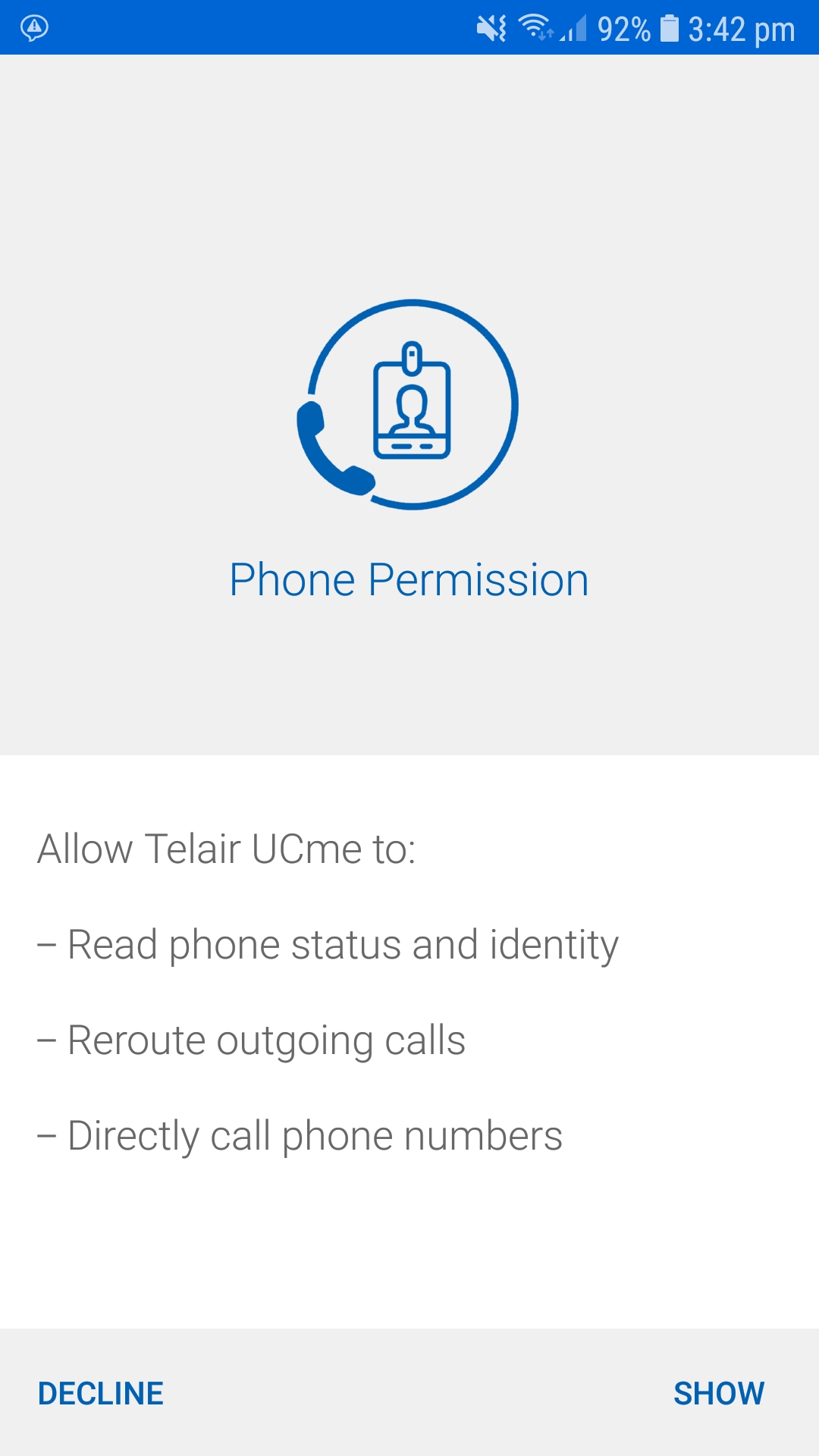
Step 4. Tap ‘Allow’ to enable UCme to make and manage phone calls.
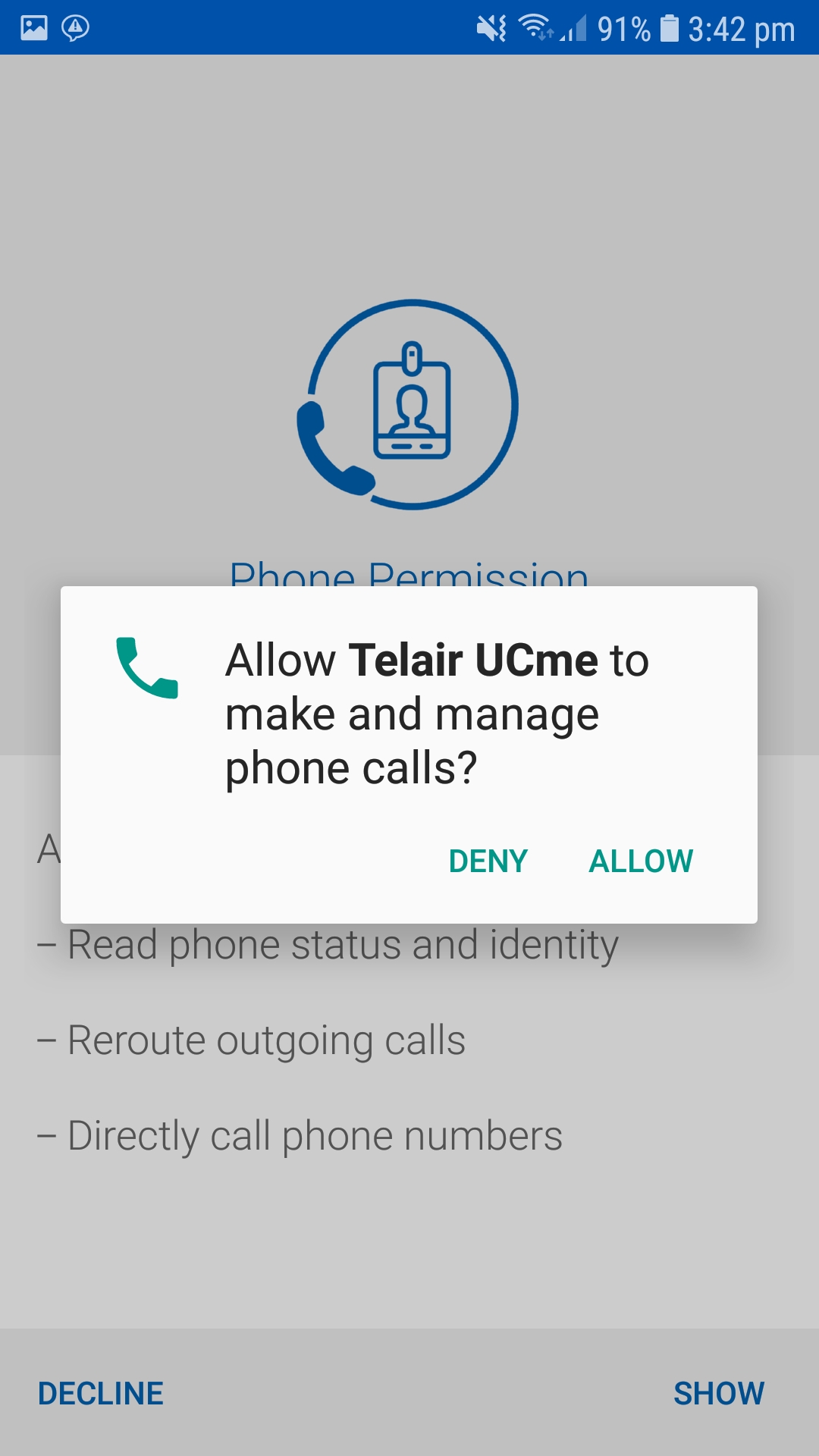
Step 5. Next, it will request permission to be exempt from battery saving rules, this will allow the app to run in the background and receive calls even when on battery saver. Click "SHOW' and then 'Allow' to proceed.
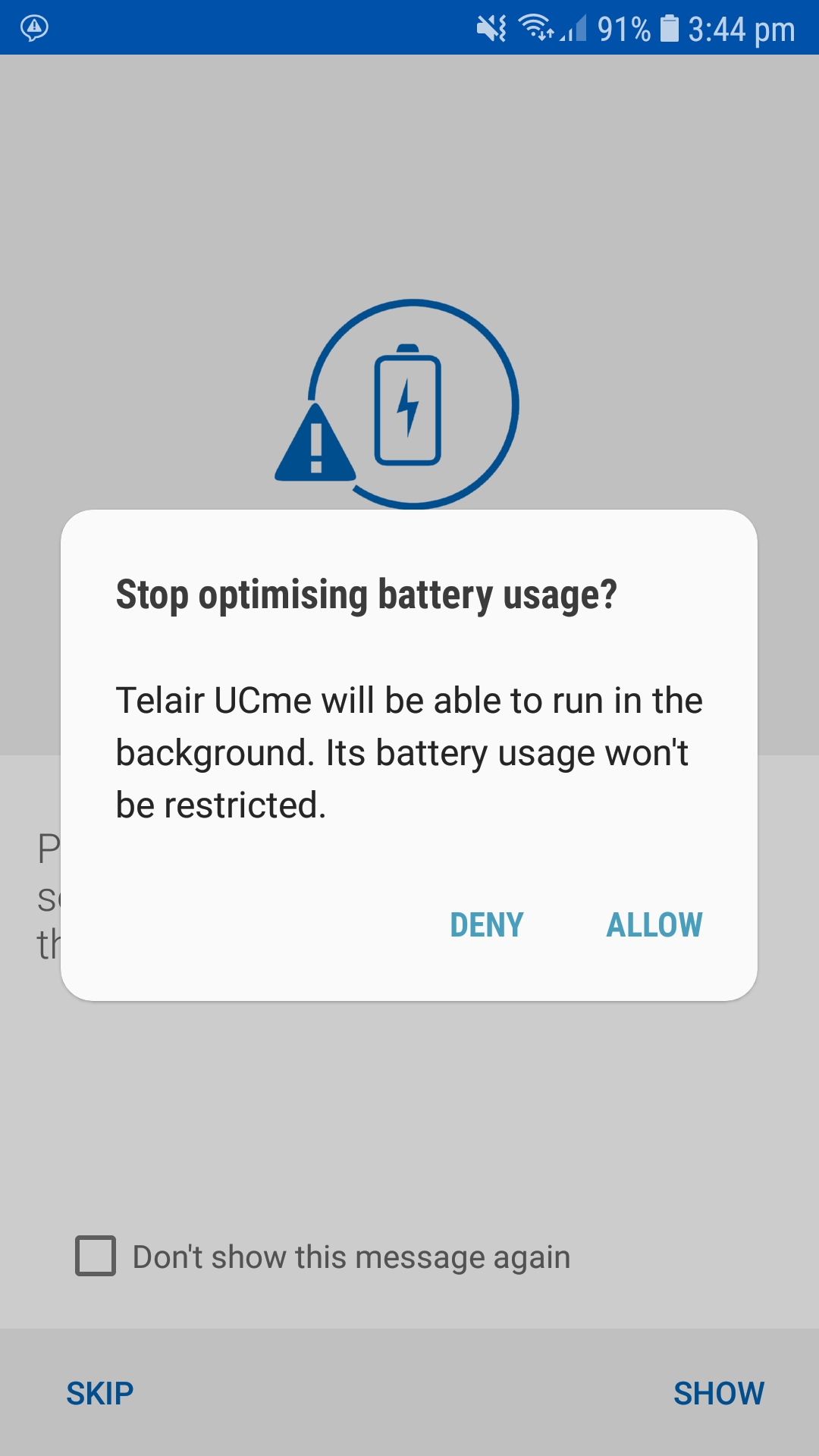
Step 6. Enter the following information:
Username: Your username
Password: Your password
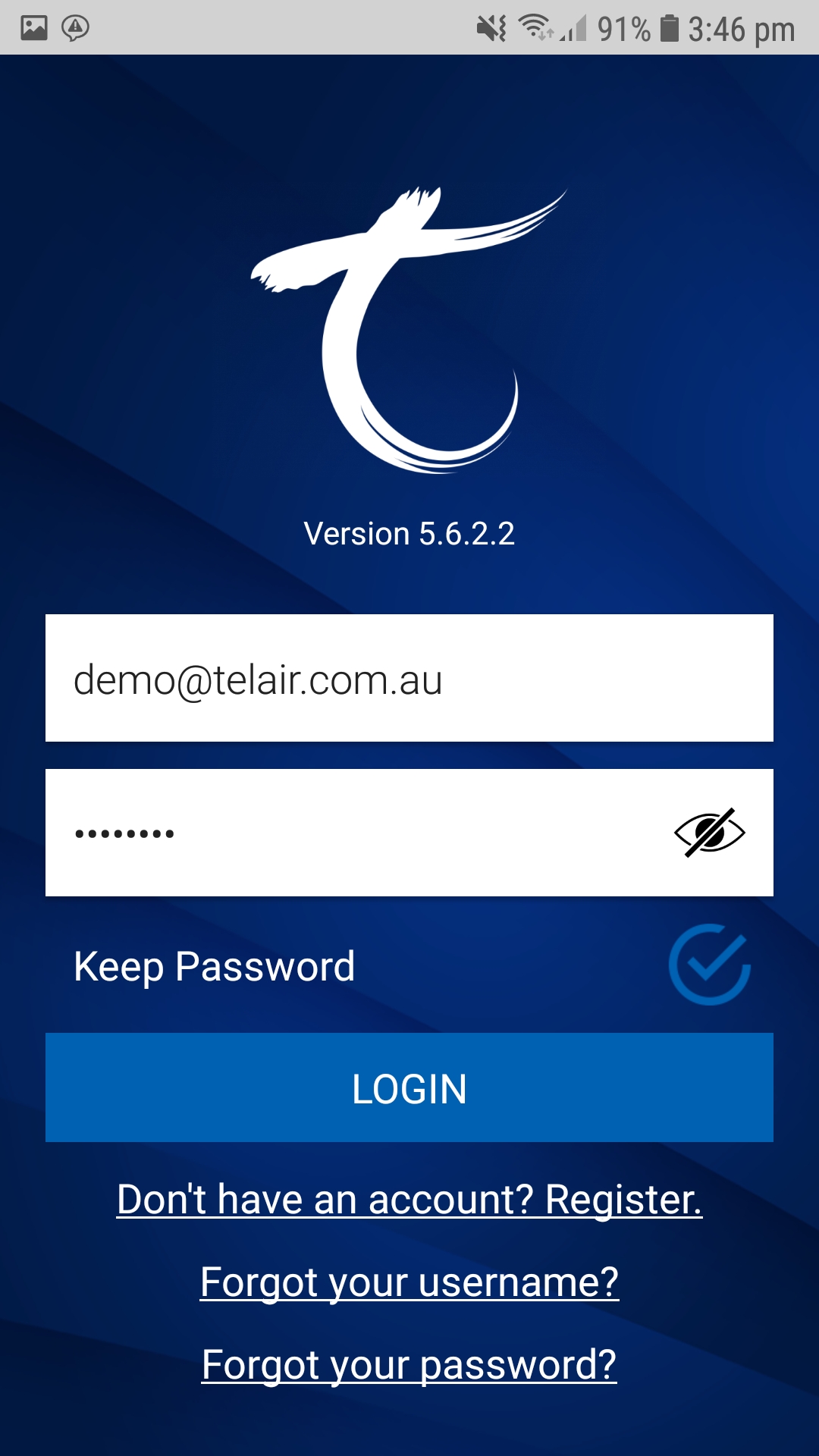
Step 7. You are now logged in.
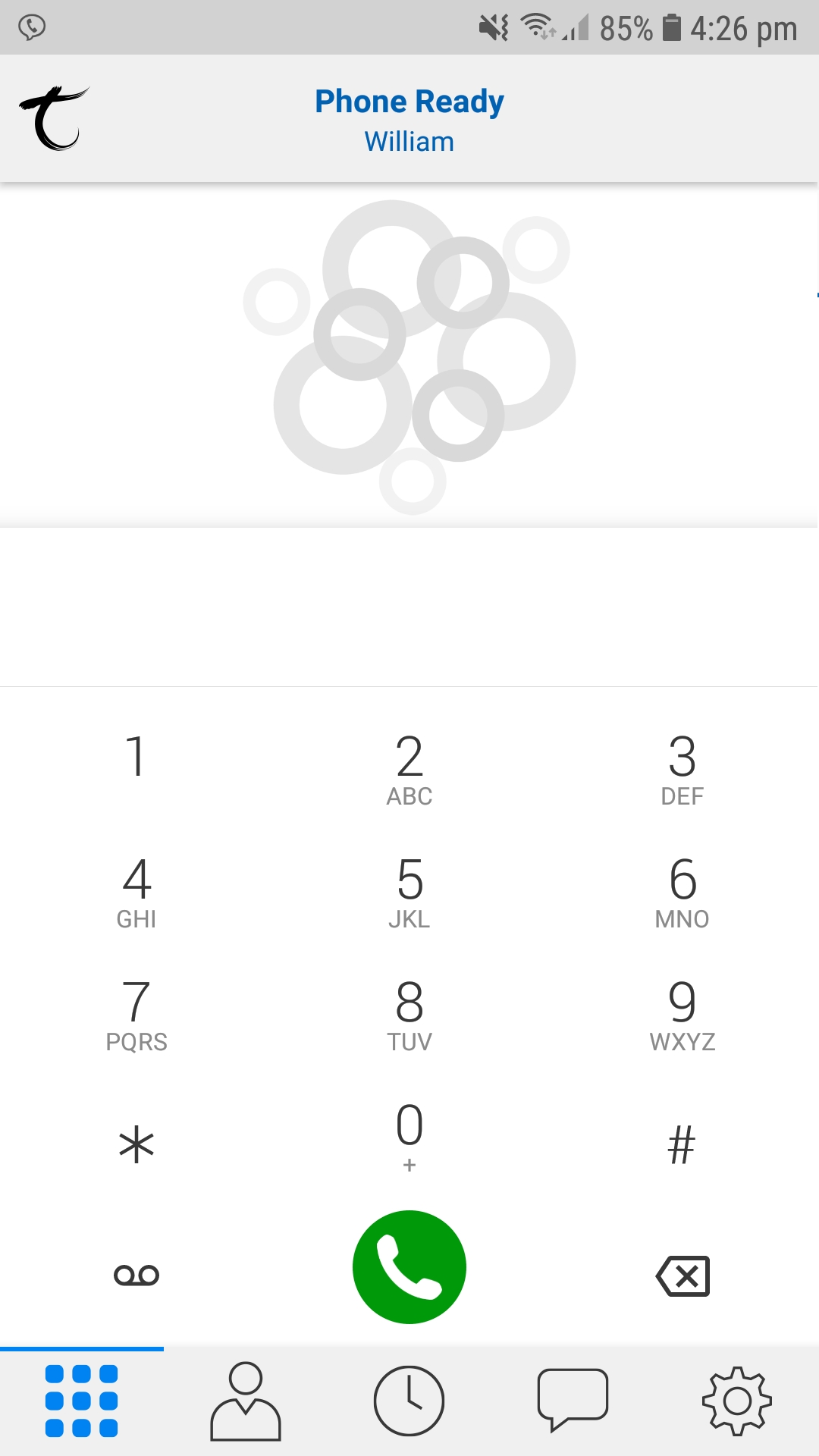
# Making a Call
You will need a UCme Softphone account in order to follow this guide, if you do not already have one you will need to contact your administrator.
Open the UCme app and login using your username and password.
Using the touchscreen enter the number you wish to dial and then press the green ‘dial’ button.
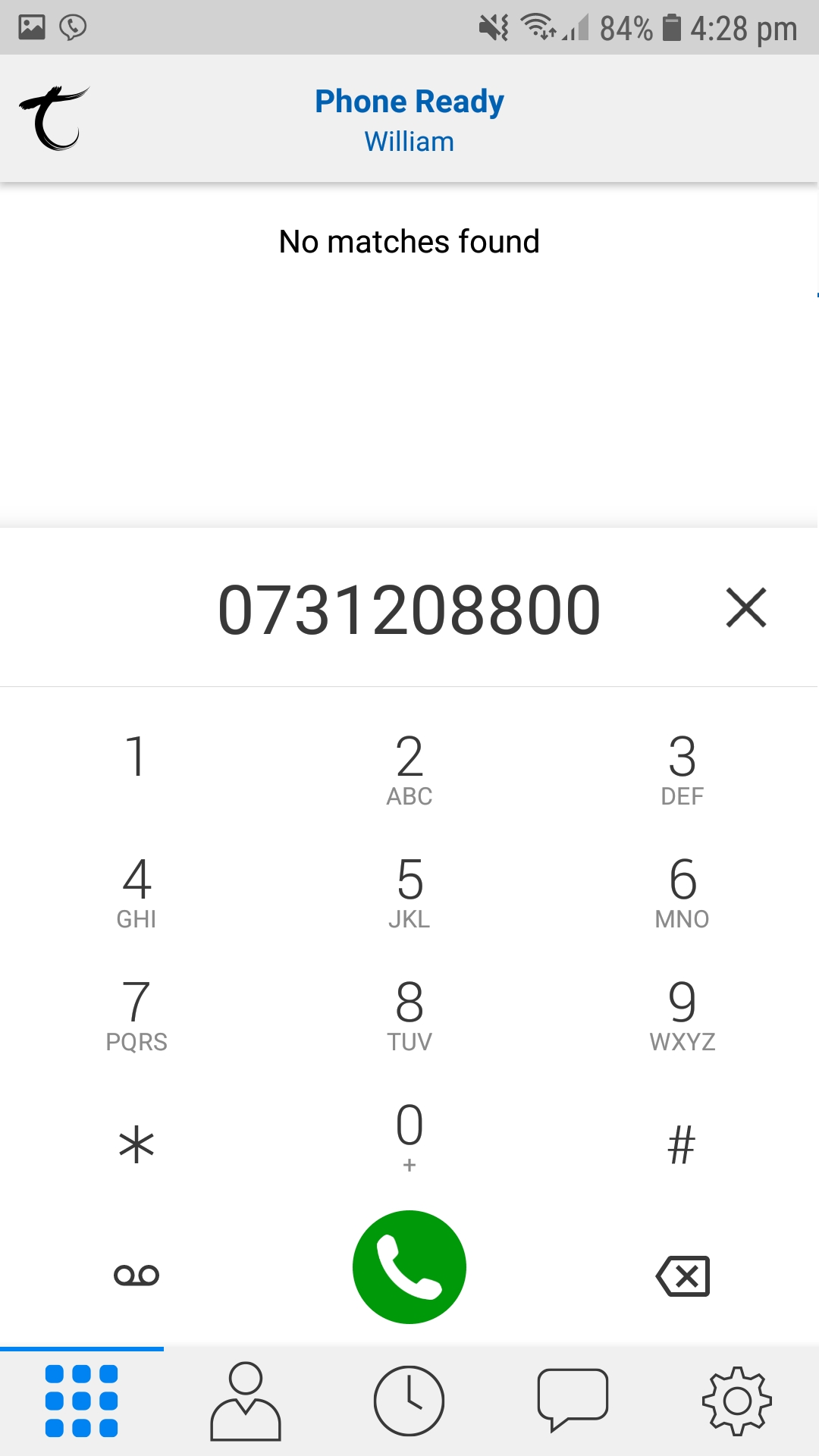
# Accessing Voicemail
To access Voicemail, press ![]() or dial 777.
or dial 777.
Press the 'Keypad Icon' to access the keypad, then enter your PIN when prompted.
# Blind Transfer a Call
Description: When you 'Blind Transfer' a call the call will immediately ring on the intended persons phone and will no longer be on yours.
While on the active phone call press  and the press the 'Transfer To...' option as shown below.
and the press the 'Transfer To...' option as shown below.
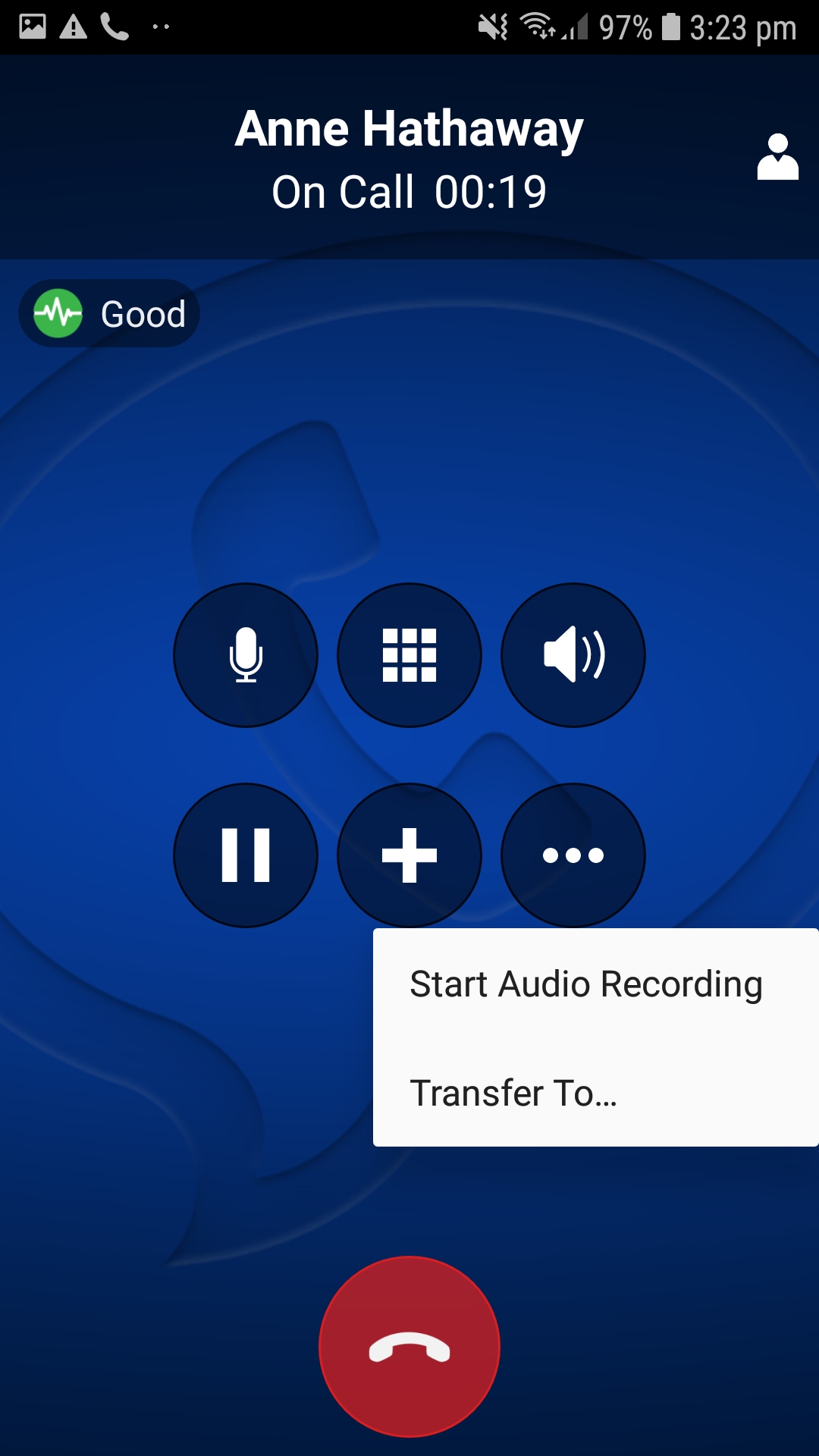
Use your address book, or enter the number you wish to transfer to and press 
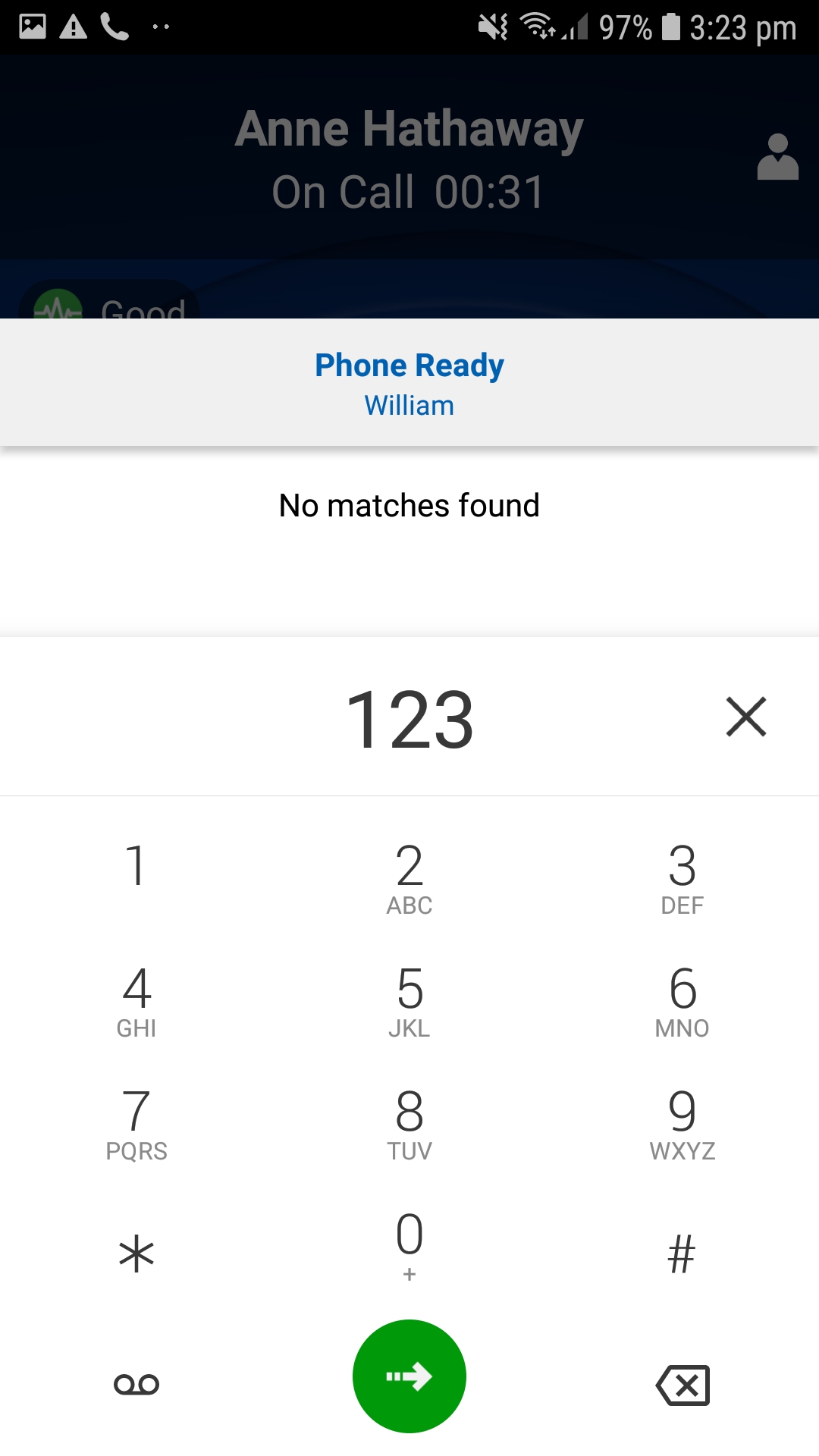
The call has now been blind transferred to the other person.
# Attended Transfer a Call
Description: An 'Attended Transfer' allows you to 'introduce' the caller to the callee before handing the call over. This is the preferred method of transferring calls.
While on an active call, press 
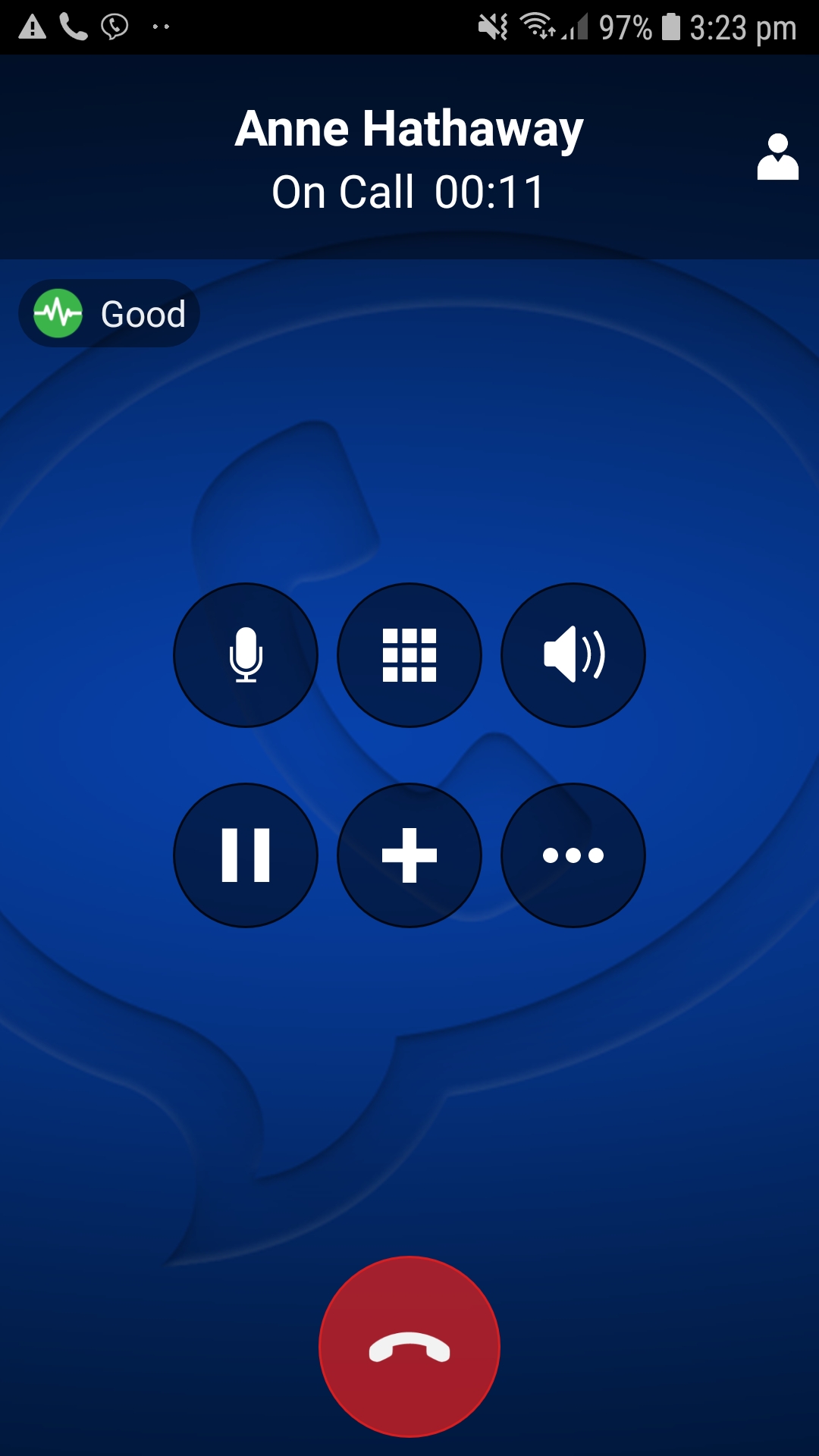
Use your address book, or enter the number you wish to transfer to and press 
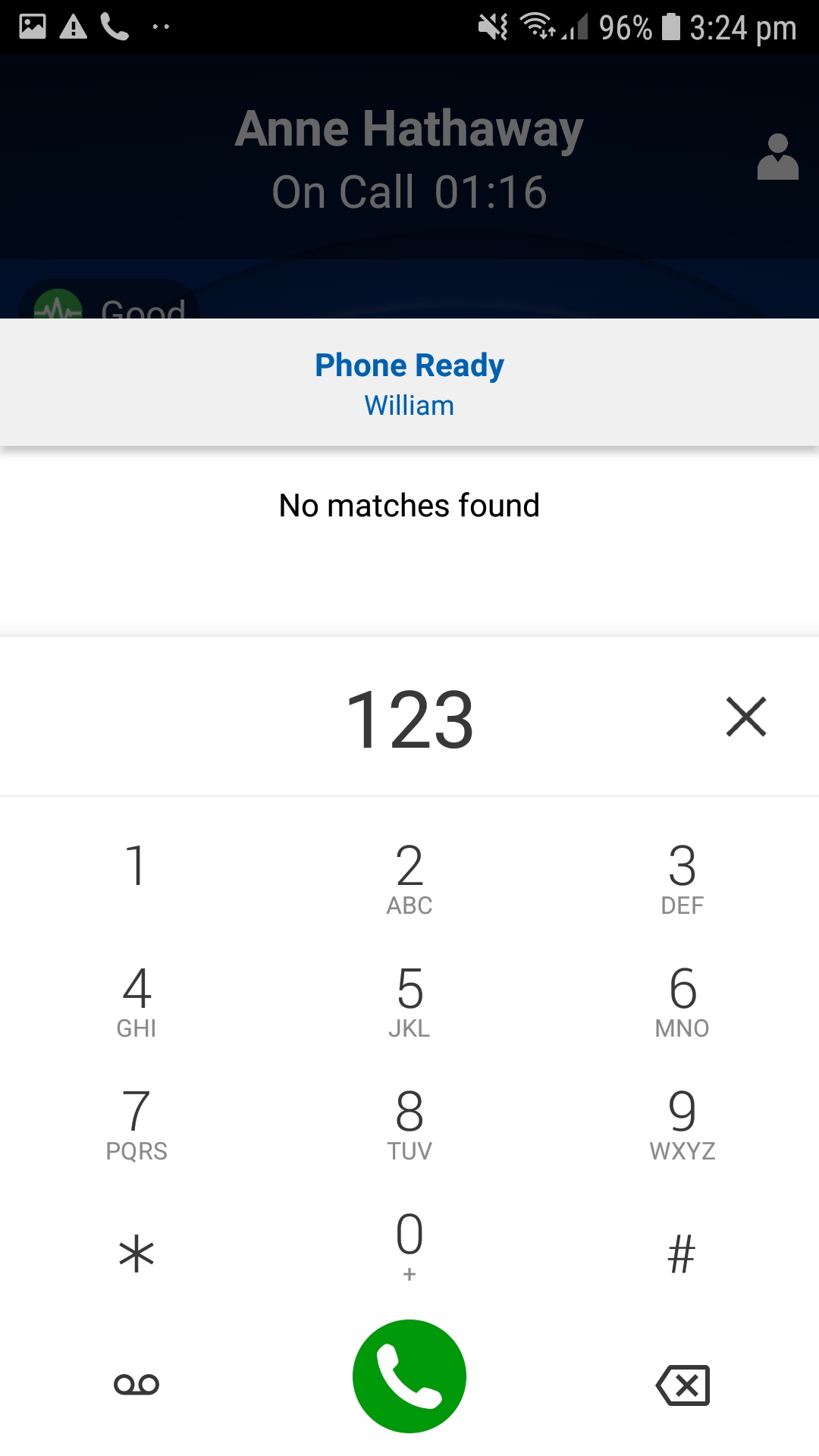
Once the phone is answered you will be able to announce the caller to the callee before handing the call over.
Press  and the press the 'Transfer To...' option as shown below.
and the press the 'Transfer To...' option as shown below.
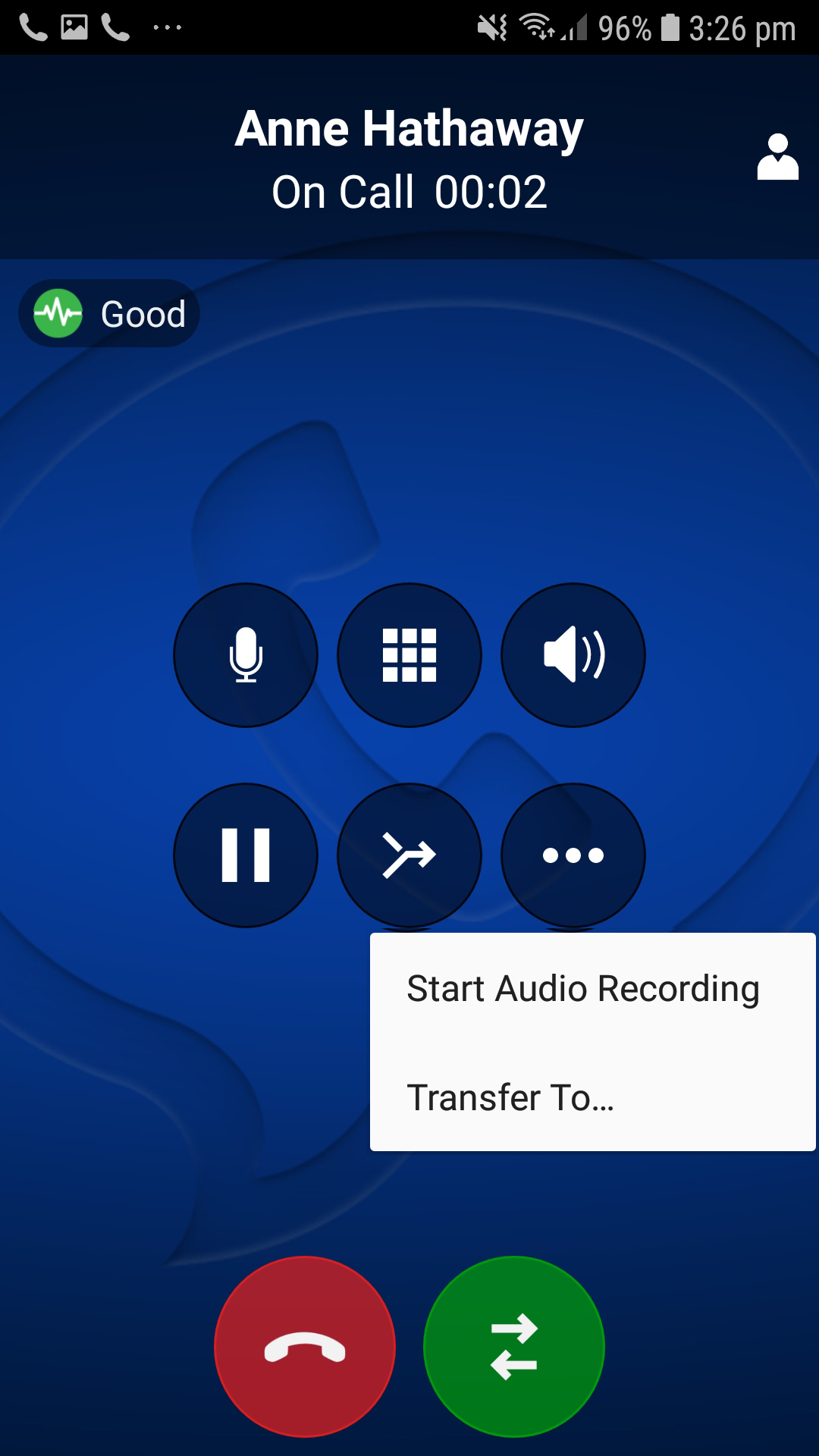
The has now been transferred to the other person.
# Conference Calls
Description: The UCme Softphone allows you to merge two callers together into a 3-way conference call.
While on an active call, press 
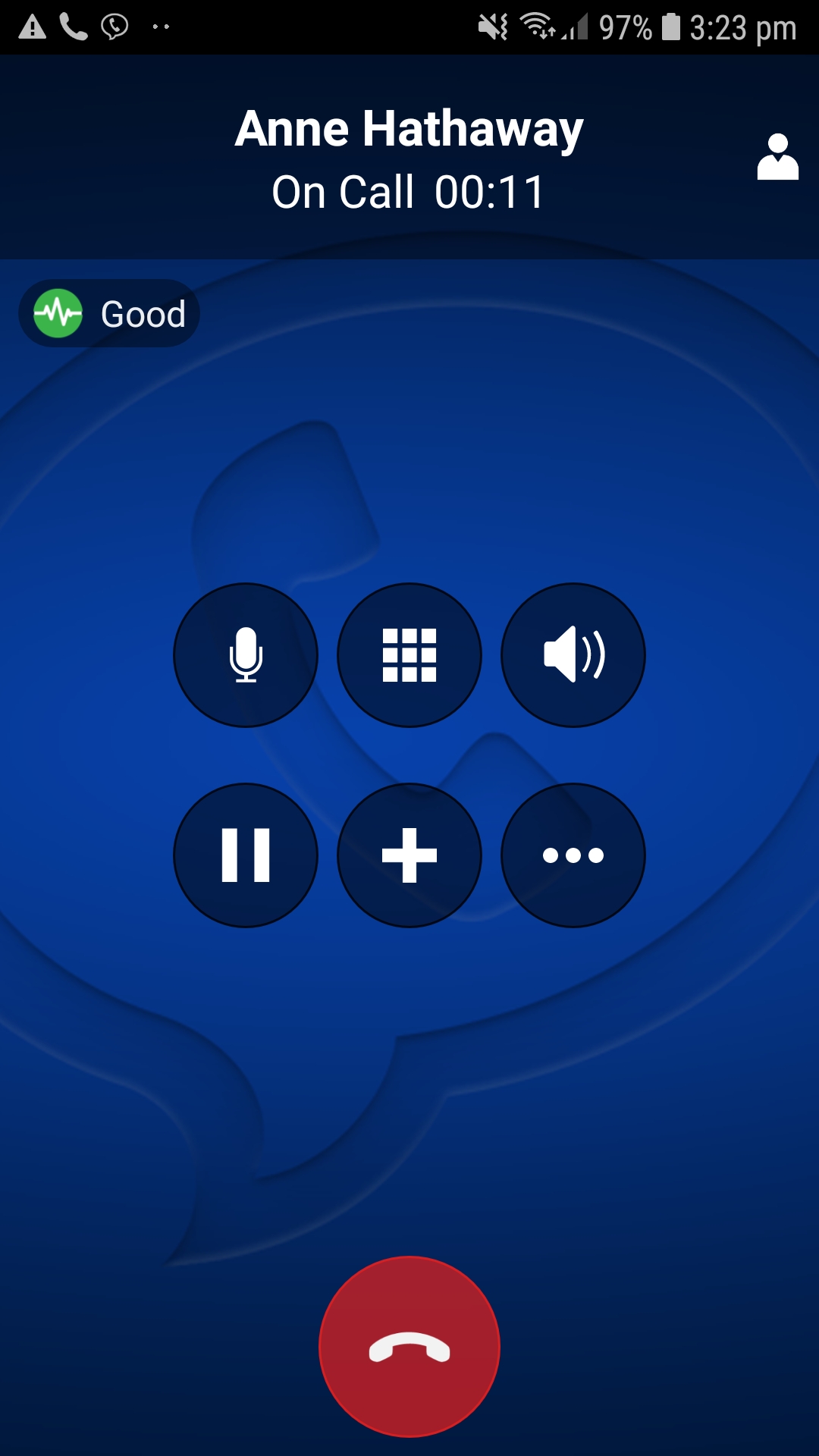
Using the touchscreen enter the number you wish to dial and press 
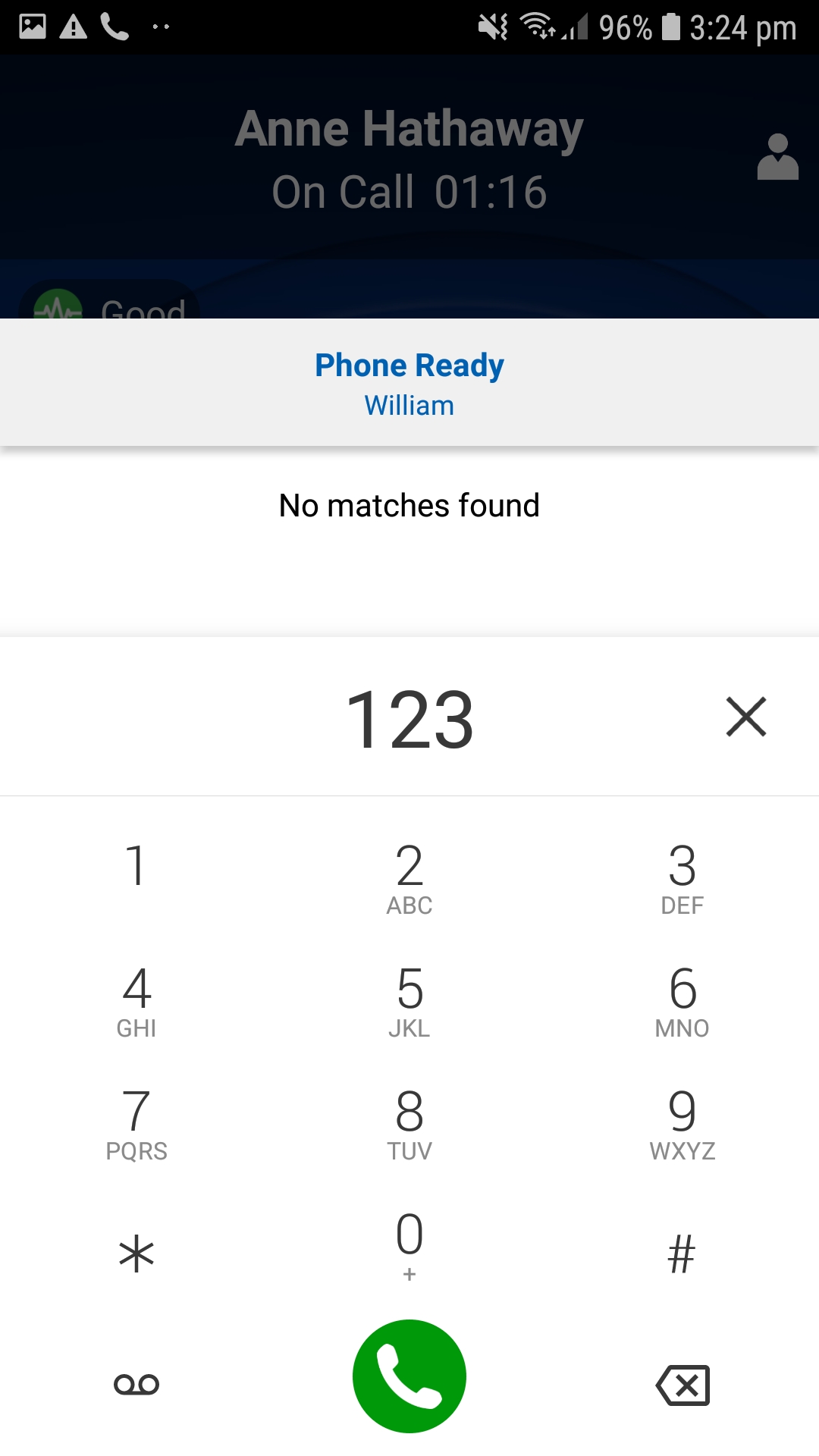
To merge the calls together press ![]()
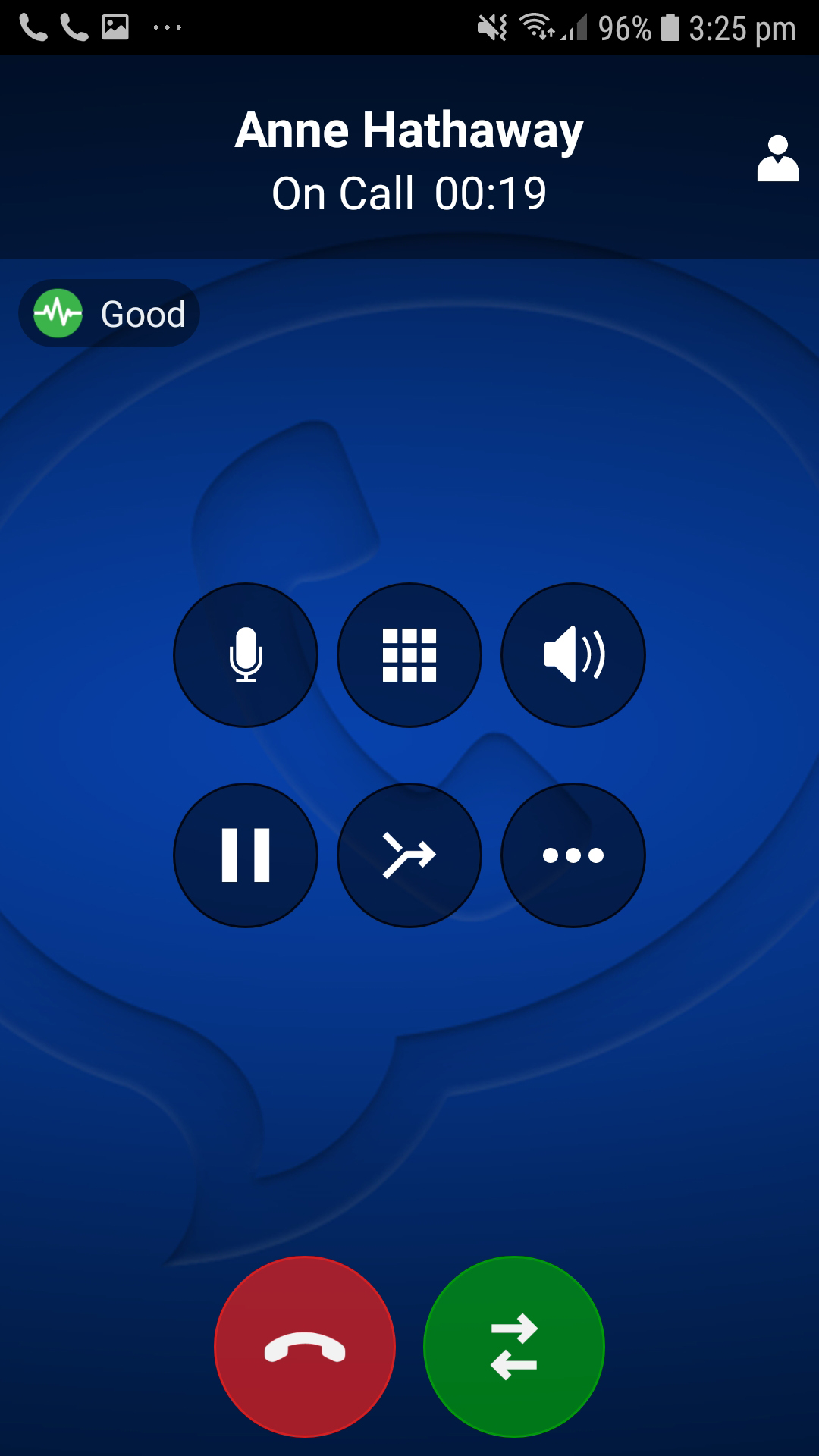
The calls are now conferenced together.
To un-merge the calls again, press ![]()
# iPhone / iPad Guides
These guides will aim to demonstrate how to install and operate the UCme Softphone on your IOS device.
You will need a UCme Softphone account in order to follow this guide, if you do not already have one you will need to contact your administrator.
# Installation
Open the App Store by pressing 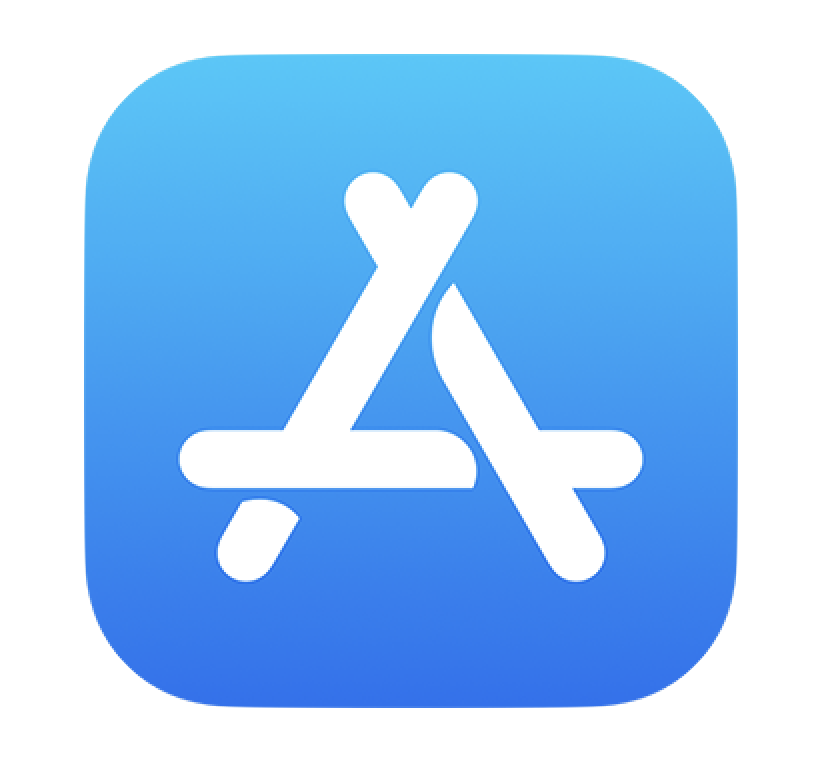
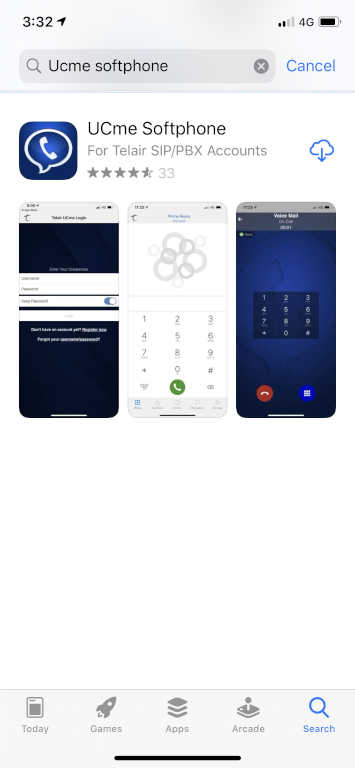
Enter the search term 'UCme softphone'.
Press GET or ![]() to begin the installation.
to begin the installation.
Enter your Apple ID / Password if prompted.
Once the download has finished press 'Open' to complete the installation.
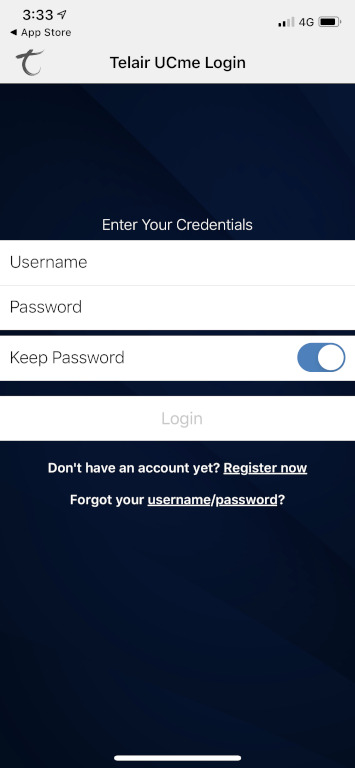
When prompted, you will need to press 'OK' to allow the app access to the Microphone.
When prompted, you can choose weather or not you wish to allow Siri integration.
When prompted, you will need to press 'Allow' to allow the app to display missed call notifications.
Enter the following information:
- Your Username. (You will have received this from Telair.)
- Your Password. (You can find this in the PBX Management Portal. If you are not sure, contact your Administrator).
When finished click 'Login'.
When prompted, click 'OK' to allow the app to access your Contacts.
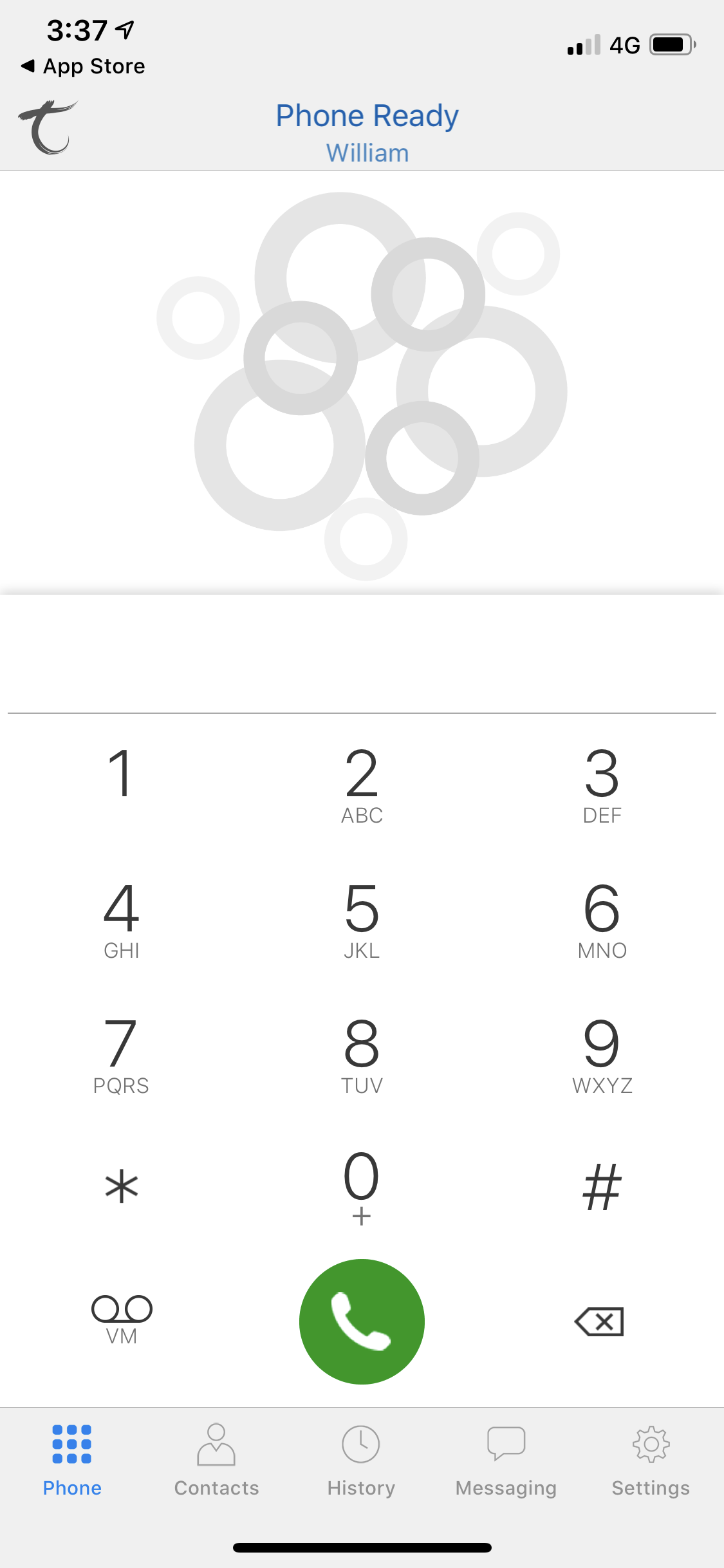
The UCme Softphone is now fully installed and ready for use.
# Making a Phone Call
Open the UCme app and login using your username and password.
Using the touchscreen enter the number you wish to dial and press 
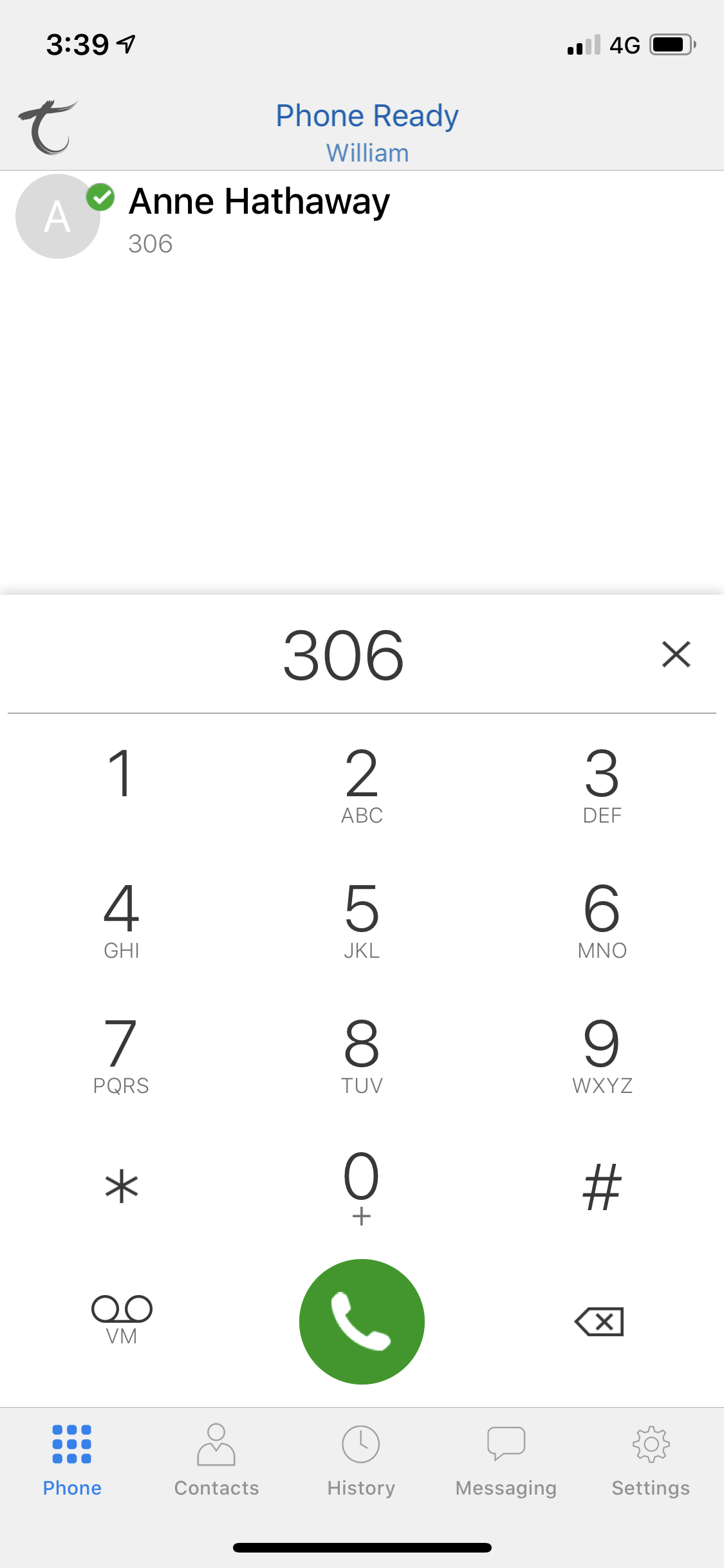
Once the call connects, you have some additional options.
- To mute your microphone 'Mute'.
- To place the other person on hold by pressing 'Hold'.
- To enable speakerphone, press 'Speaker'.
- To hangup the call, press

- To input numbers while on a call press, 'Keypad'.
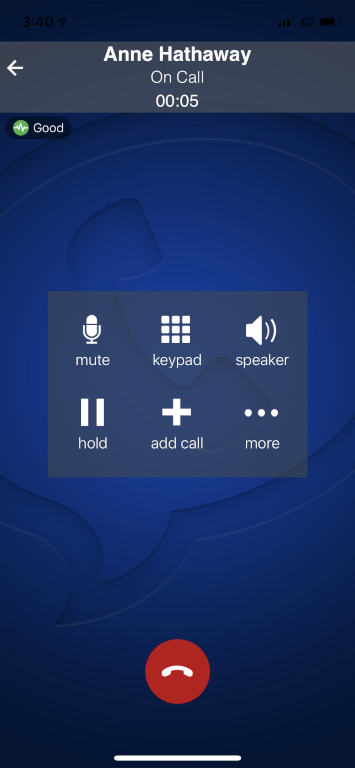
# Accessing Voicemail
To access Voicemail, press ![]() or dial 777.
or dial 777.
Press the 'Keypad Icon' to access the keypad, then enter your PIN when prompted.
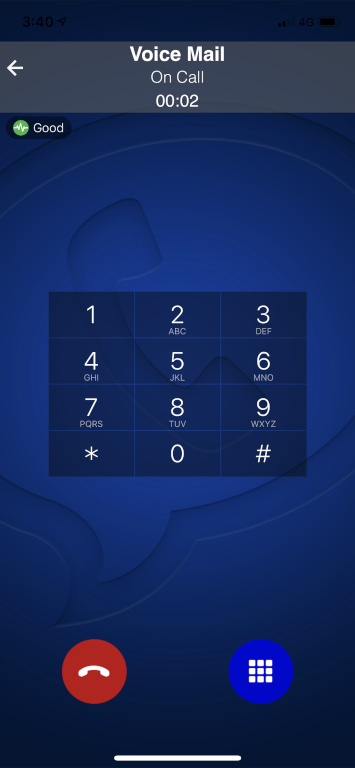
# View Call History
To view your call history, press the button at the bottom of the UCme Softphones homescreen labelled 'History'.
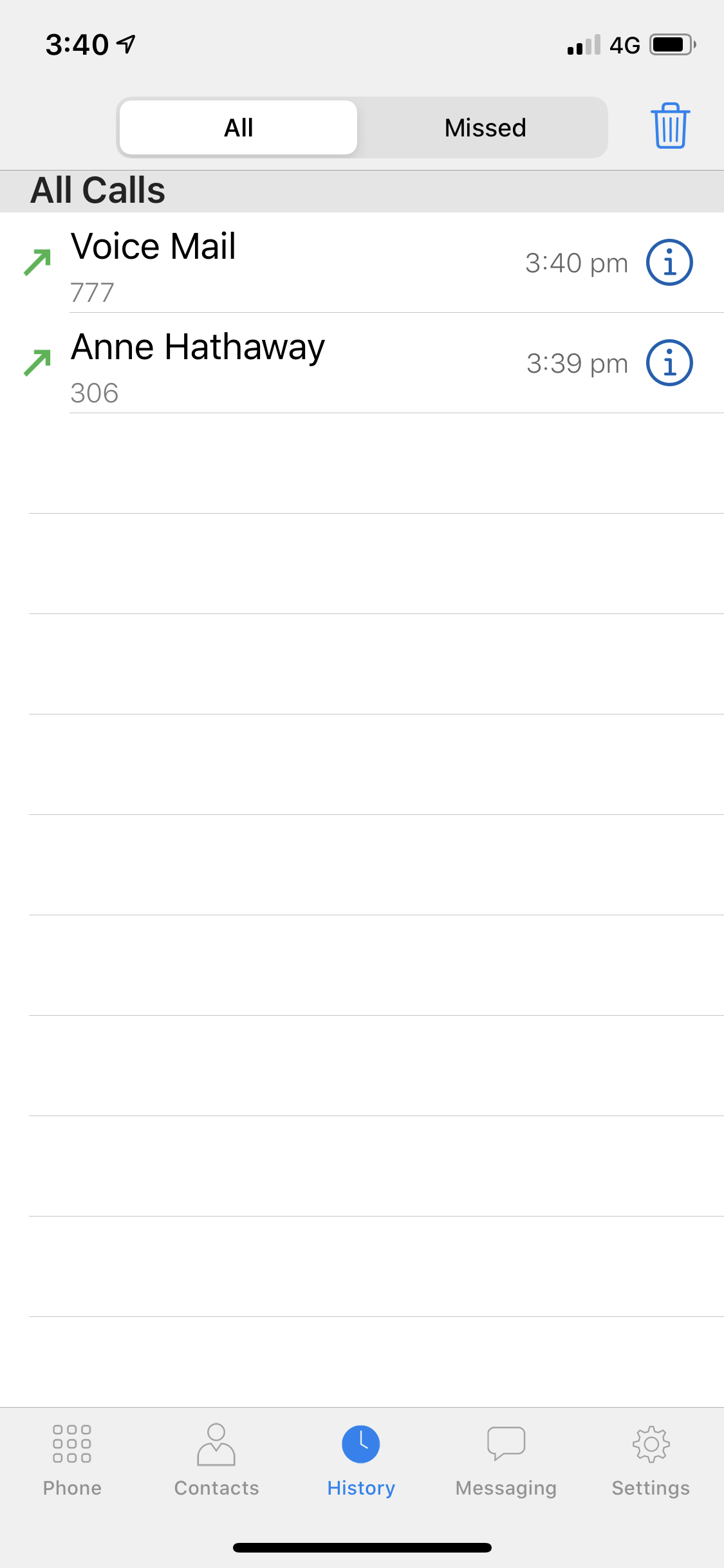
# Blind Transfer a Call
Description: When you 'Blind Transfer' a call the call will immediately ring on the intended persons phone and will no longer be on yours.
While on the active phone call press 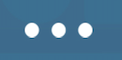 (More) and the press the 'Transfer' option as shown below.
(More) and the press the 'Transfer' option as shown below.
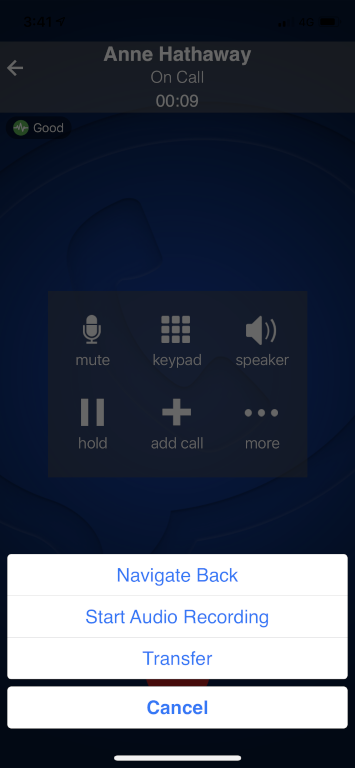
Enter the number you wish to transfer the call to and press ![]() to complete the transfer.
to complete the transfer.
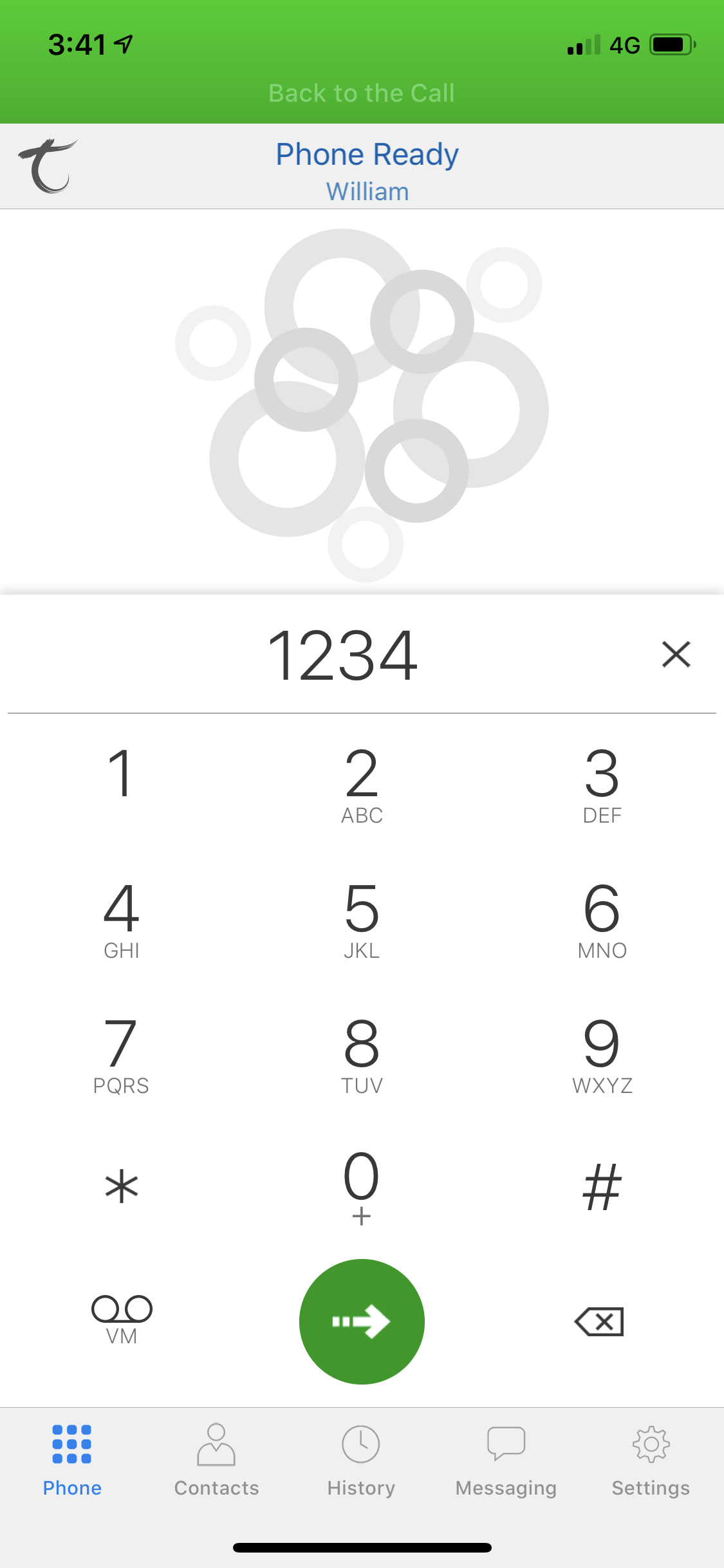
You have now successfully transferred the call.
# Attended Transfer a Call
Description: An 'Attended Transfer' allows you to 'introduce' the caller to the callee before handing the call over. This is the preferred method of transferring calls.
While on an active call, press 
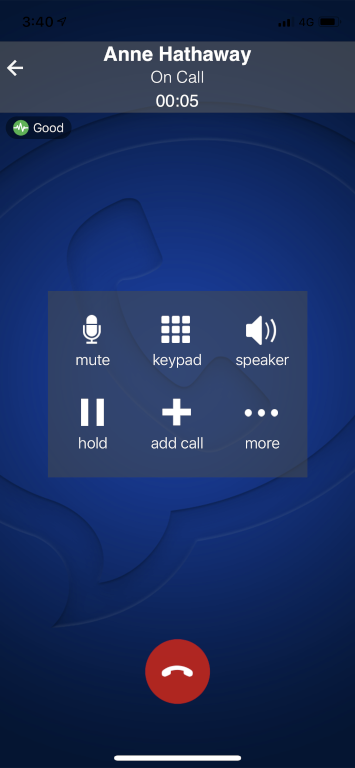
Using the touchscreen enter the number you wish to dial and press 
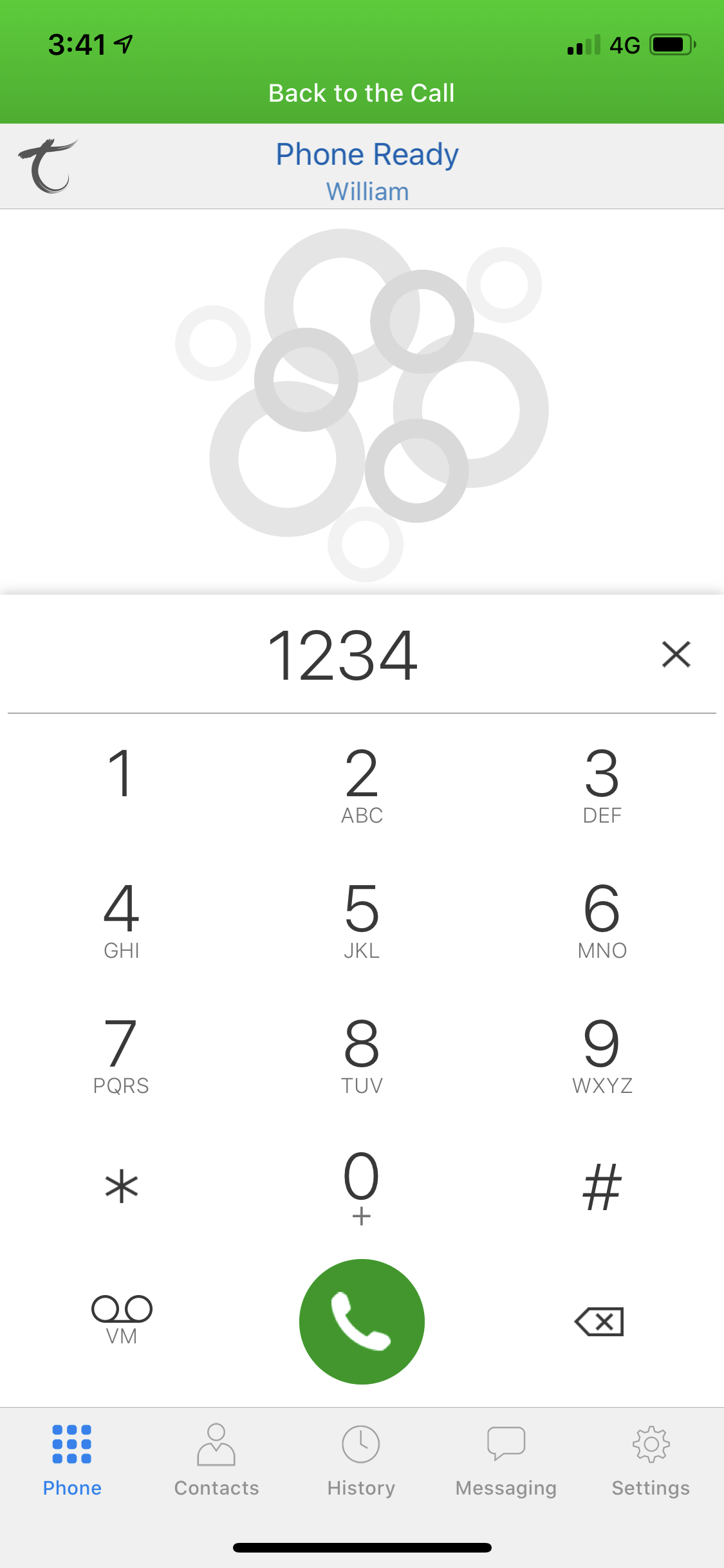
Once the phone is answered you will be able to announce the caller to the callee before handing the call over.
While on the active phone call press 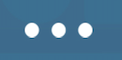 (More) and choose the 'Transfer' option.
(More) and choose the 'Transfer' option.
You have now successfully transferred the call.
# Conference Calls
Description: The UCme Softphone allows you to merge two callers together into a 3-way conference call.
While on an active call, press 
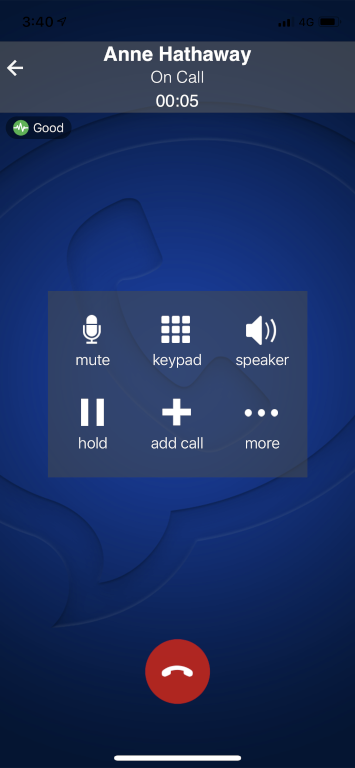
Using the touchscreen enter the number you wish to dial and press 
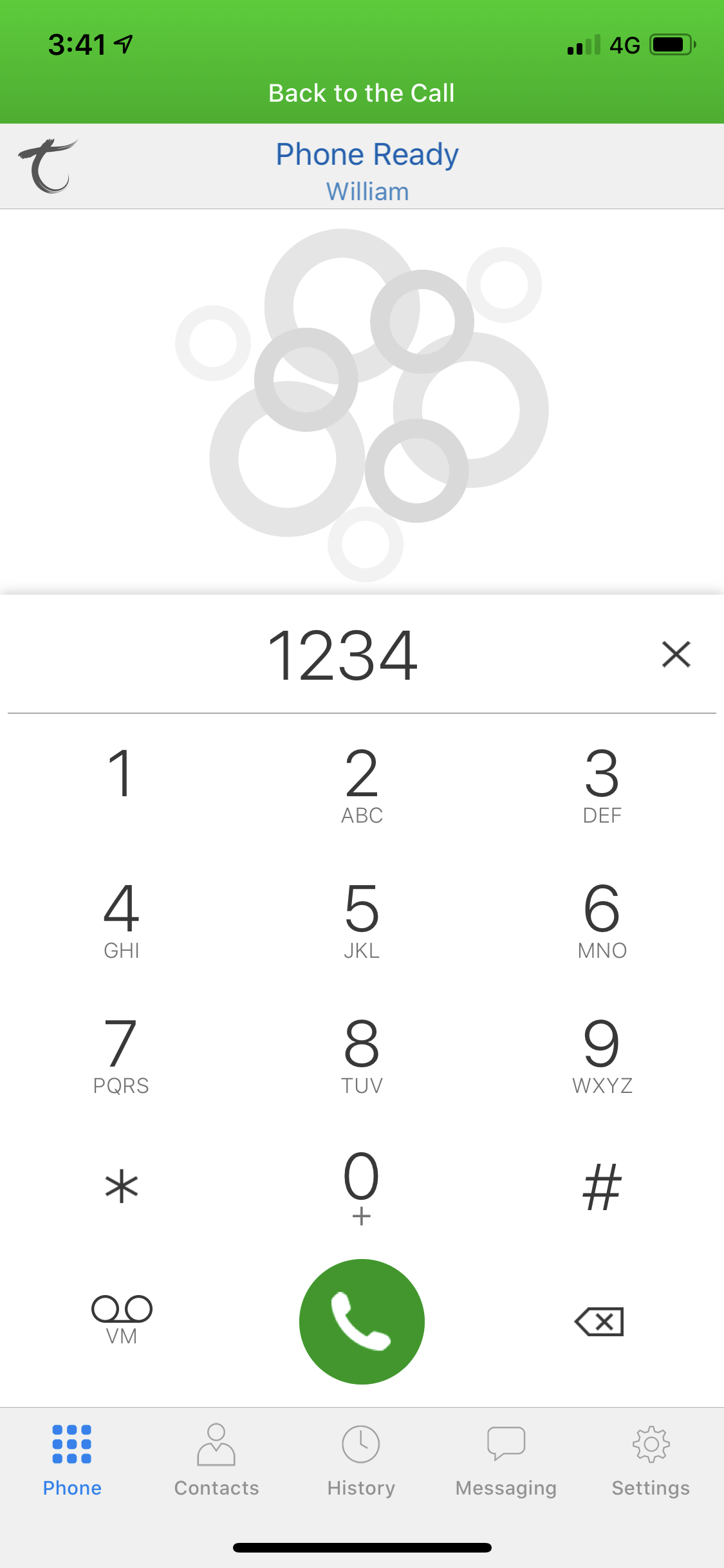
To merge the calls together press ![]()
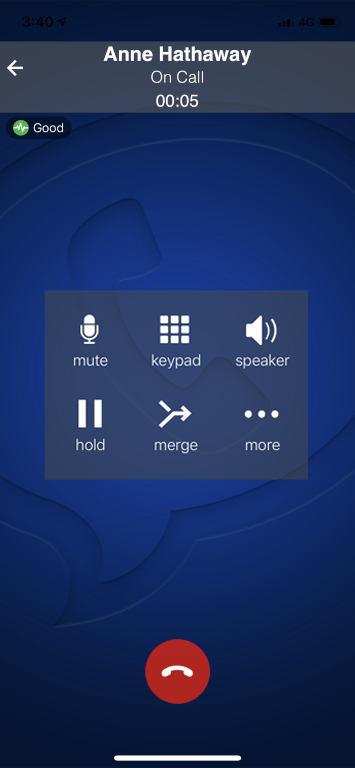
The calls are now conferenced together.
To un-merge the calls again, press ![]()
# Troubleshooting
# Device Activation Limit Reached
Each UCme Softphone license can be used on a total of 2 devices.
The 'Device Activation Limit Reached' message will be displayed if you have exceeded the limit of 2 devices.
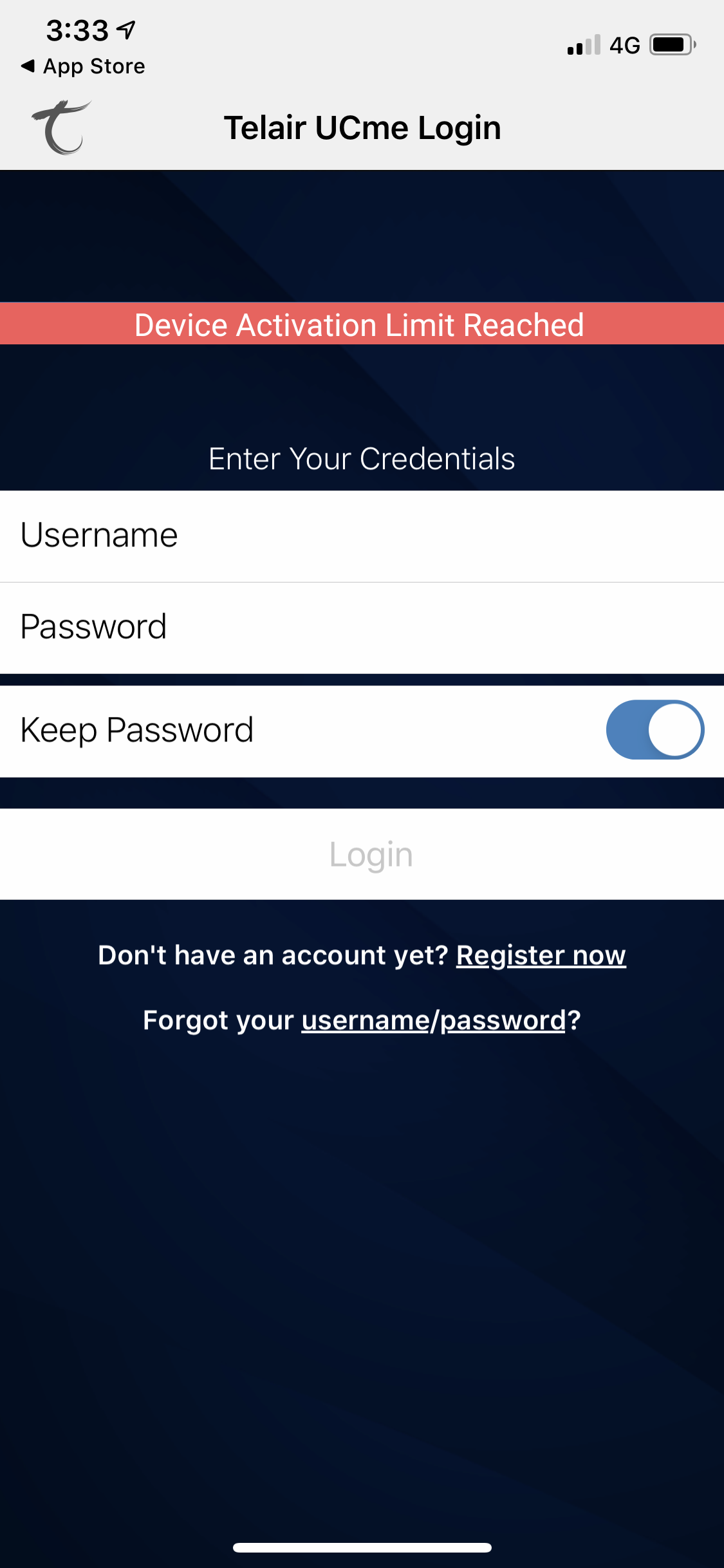
You can clear the licenses (allowing you to register two new devices) by contacting us.