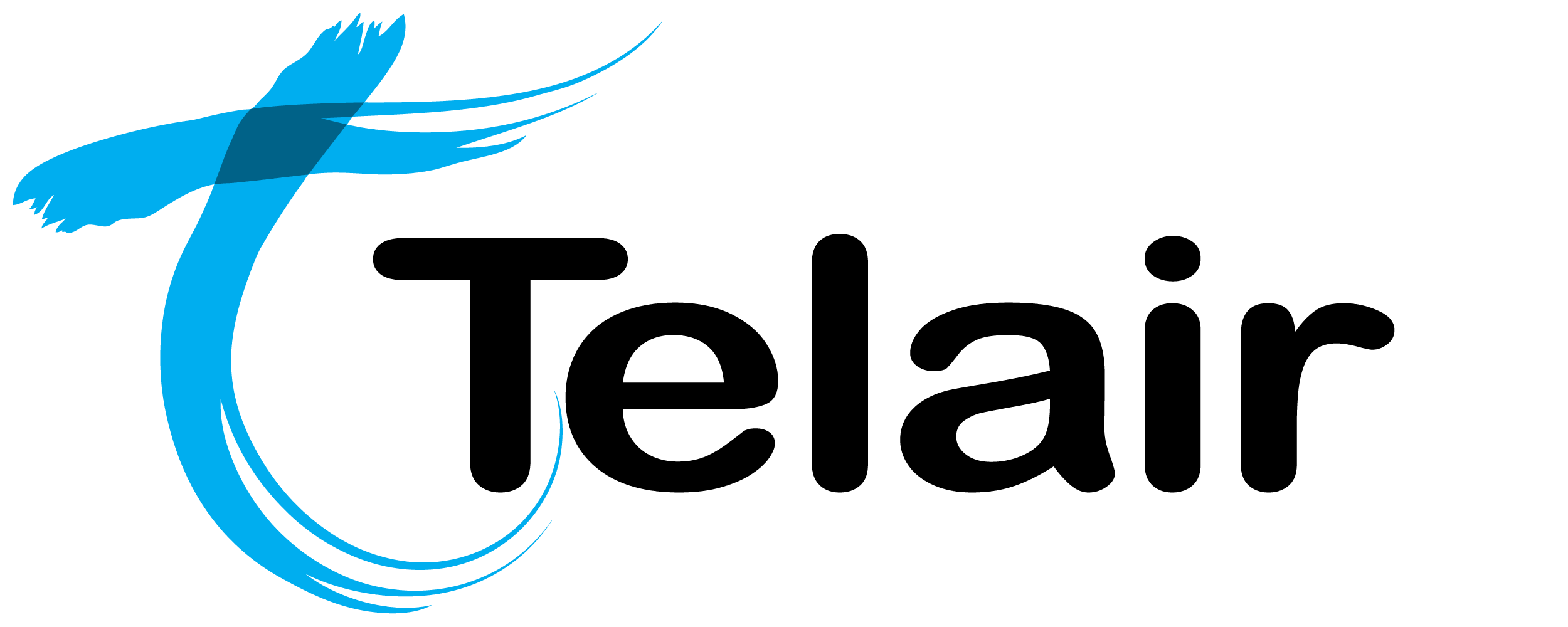# Call Queues
Call Queues are an alternative to a Ring Group. As opposed to an incoming call causing all extensions to ring at the same time (as occurs with a Ring Group) a Call Queue offers additional options on how it will ring to the extensions selected. Using a Call Queue enables other additional options such as Wrap-up Time, Chimes, Position in Queue Announcement as well as longer Timeouts to be configured.
Please note you cannot steal calls with a call queue.
# Create a Call Queue
From the Hosted PBX homepage, click 'Call Queues'. 
On this page you will see an overview of each configured call queue:
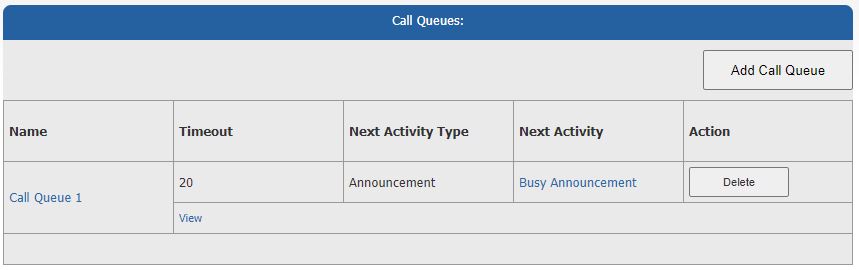
- Name: This is for your reference.
- Timeout: This is how long it will ring before moving onto the next activity if the call is not answered.
- Next Activity Type: The type of activity that will occur when it has reached the ring time that has been set. For example, the caller may hear a message to leave a voicemail or go to an overflow call queue.
- Next Activity: This further expands on the Next Activity Type.
- View (under Timeout): This is the list of extensions that will ring.
If you want to edit an existing call queue, you can click 'View/Edit' on that, otherwise click 'Add Call Queue'.
Click 'Delete' to delete an item.
Enter the following information:
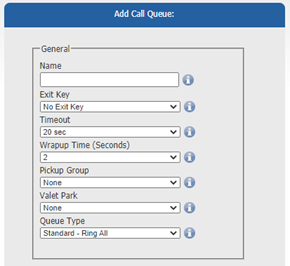
Name: Name your call queue. This is for your reference only.
Exit Key: Select between No Exit Key (Callers cannot go to the next activity early and must wait for the timeout) or Dial 1 To Exit
Timeout: This is how long it will ring before moving onto the next activity if the call is not answered.
Wrapup Time (Seconds): Time given to extensions before another call will come through.
Pickup Group: This is a discontinued option, please disregard.
Valet Parking: Select a Valet Park group to be used by this Call Queue.
Queue Type: Choose from the following options:
- Ring All - Rings all queue members concurrently while displaying caller ID.
- Ring All (High Call Volume) - Rings all queue members concurrently. Displays the queue name until the call is picked up. Use this queue type for high volume call centres.
- Longest Idle - Rings the queue member who has been idle the longest.
- Round Robin - Rings the queue members in order.
- Random - Rings the queue members in random order.
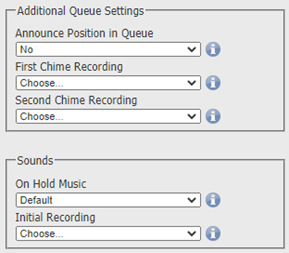
Announce Position in Queue: No / Yes
First Chime Recording: Recording played while the caller is waiting to talk to someone. This is commonly the option to press 1 to leave a message.
Second Chime Recording: Second recording played while the caller is waiting to talk to someone. This is commonly a message to thank the caller for their patience.
On Hold Music: You can choose between ringing or the one of the on hold options you have on your PBX.
Initial Recording: Recording played when a call first enters the ring group. This is commonly a welcome message.
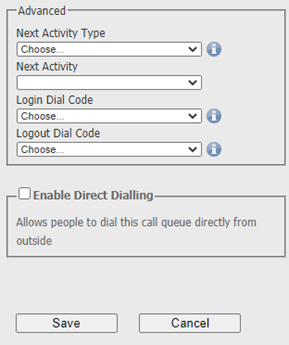
Activity Type: Choose from the following options:
- External Phone Number: Landline or mobile number, etc.
- Hangup
- Announcement
- Advanced Day/Night Control: Useful if you would like to do 2 different activities at different times of the day.
- Conference: A fully functional conference bridge.
- Extension: Send the call directly to a specific extension.
- IVR
- Ring Group: Send the call to a group of phones.
- Voicemail: Send the call to voicemail.
- We recommend "Voicemail No Msg" to avoid default messages preset on the PBX.
Activity: Choose from the available options pre-configured.
Login Dial Code: Code users dial to login the queue.
Logout Dial Code: Code users dial to logout of the queue.
Enable Direct Dialling: Do not enable this in here, it should be configured directly in Call Routes if you want calls to go directly to a call queue.
Select the extensions you want to ring in that Call Queue.
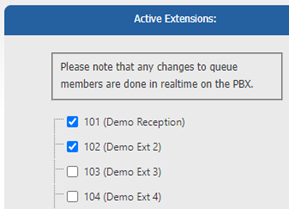
When finished, Click 'Save'.
This will save the changes, however you will also need to apply these changes to put them into affect immediately.

Finally, you will need to click 'Apply Changes'.
Once the changes have finished applying (The yellow bar will be gone) your changes are now live.