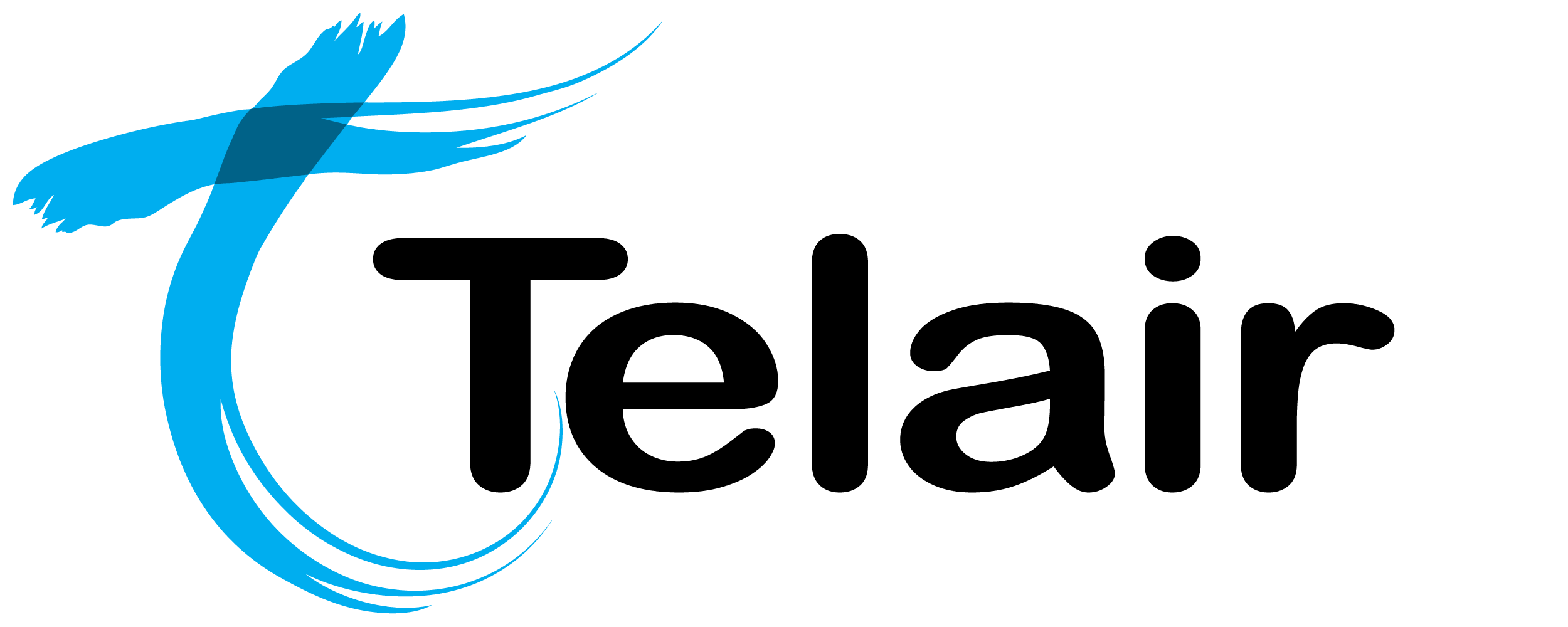# Frequently Asked Questions (FAQ)
# Accessing MyCloud PBX
This is the website for the MyCloud PBX portal.
When your PBX is created login in details would have been issued to the authorised user on the account.
If you do not have a login, please email us at support@telair.com.au.
You will need to be authorised on the account to have a login created, if you are not authorised please ask a user that is authorised to email in on your behalf.
# Renaming an Extension
From the PBX homepage, click 'Offices & Users'. 
Click on the extension you would like to rename and update the Name field.
Scroll to the bottom of the page and click the "Save" button first as a window will pop up in regards to updating line keys (names that show next to the buttons on handsets). - This will appear at the top of the page.

Note: This will only update line keys if the label is exactly the same as the extension name.
For example if the extension name is John Smith and the label on the handset was set to John S this will not work.
Once you have saved the new name and updated it for the line keys (if applicable) you can then press the "Save & Close" button at the bottom of the page.
For more information on line keys.
For more information on extensions.
# Adding/Modifying Line Keys
From the PBX homepage, click 'Offices & Users'. 
Click on the extension you would like to update the line keys for.
Scroll down to the Auto Provision section, and click on the Configure Handset Keys button.

From here you should be able to edit the line keys.
# Setting Up an Office Closure Period
# Closing early
If you are just closing early it is best to just manually toggle the Day/Night Condition applied to the phone number.
You may already have a button on your handset setup for this.
If you do not and would like it set up, have a look at Adding/Modifying Line Keys and the Day/Night Toggle option.
From the Hosted PBX homepage, click 'Day/Night'. 
To edit an existing condition click 'View/Edit'
You will see the status of the condition in RED at the top of the page.

You can click the 'Change to' button to toggle the condition from within the Hosted PBX screen.
You can also dial the 'Allocated Dial Code' from a handset to toggle manually.

For more information on Day/Night Conditions
# Closing for a period of time
If you are closing for a period of time see the guide on setting up "Holidays".
# Divert Calls to Mobile
Call diversions can be enabled in a number of ways.
- Enable 'Call Forward All' on the inbound route. - This is the easiest way, but there is no visibility on if calls are diverted or where calls are diverted to.
- Change the "Activity" on a call route. - This is the best option if you would like calls to be diverted at all times.
- Change the Day/Night Activity on a Day/Night Condition. - This is the best option if you would like calls to be diverted at specific hours.
# Adding/Modifying Users in a Call Queues/Ring Groups
See here for a guide on modifying Call Queues.
See here for a guide on modifying Ring Groups.
# Updating Audio Files Within the PBX
See here for a guide on updating your on-hold music.
See here for updating all your other audio files in your PBX.
Audio files can be used in a number of different places in the PBX.
- Announcements
- Initial recordings on Ring Groups
- Initial and chime recordings on Call Queues
- Greeting recording on IVRs
- On-hold music
# Cannot Receive Calls But Can Make Calls
Check your handset is not on Do Not Disturb (DND). - This can sometimes be accidentally bumped.
The DND option is found on a Yealink handset as the third option from the left on the bottom of the screen. When in DND you should see either a  icon at the top of the screen or Do Not Disturb written in the middle of the screen.
icon at the top of the screen or Do Not Disturb written in the middle of the screen.