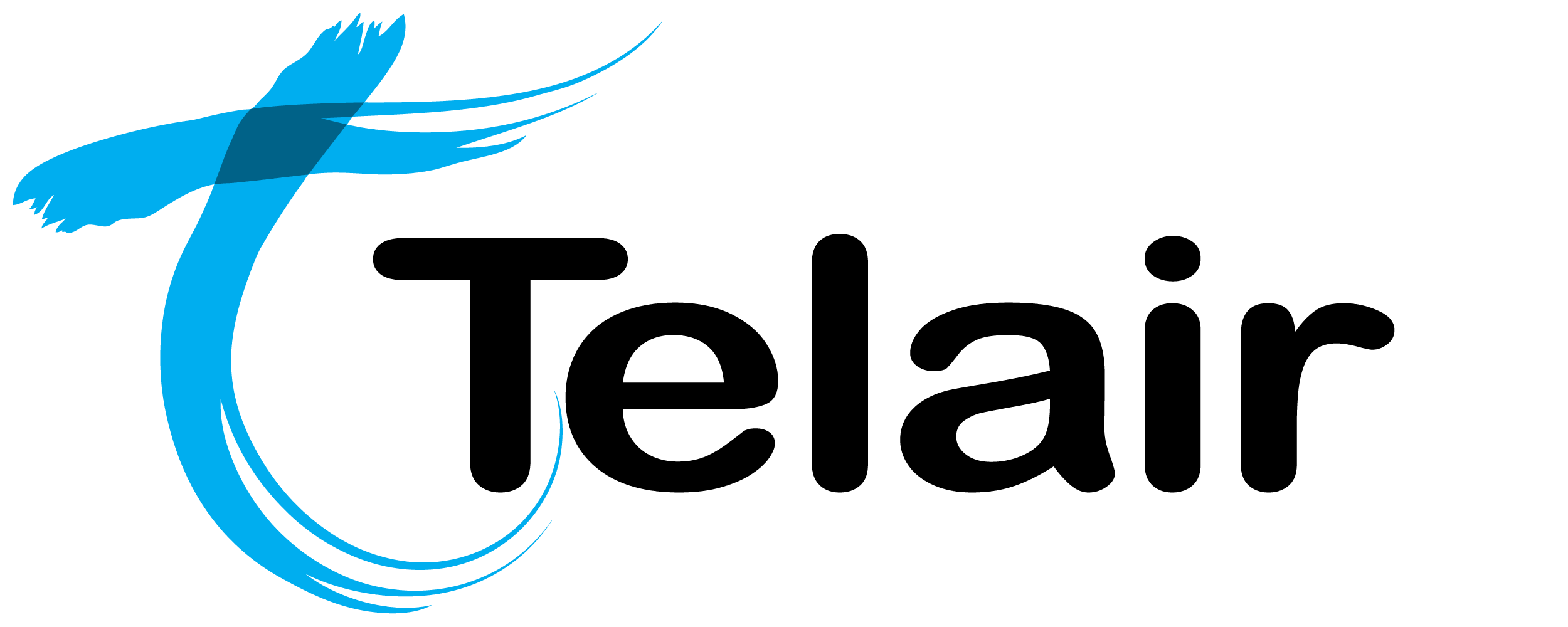# Logging into the management portal
To log into the Management Portal head to https://mycloud.telair.com.au and enter your Username & Password.
Note that you can click 'Register' on the right hand side if you do not already have an account and you can recover your password with the 'Having trouble signing in' button.
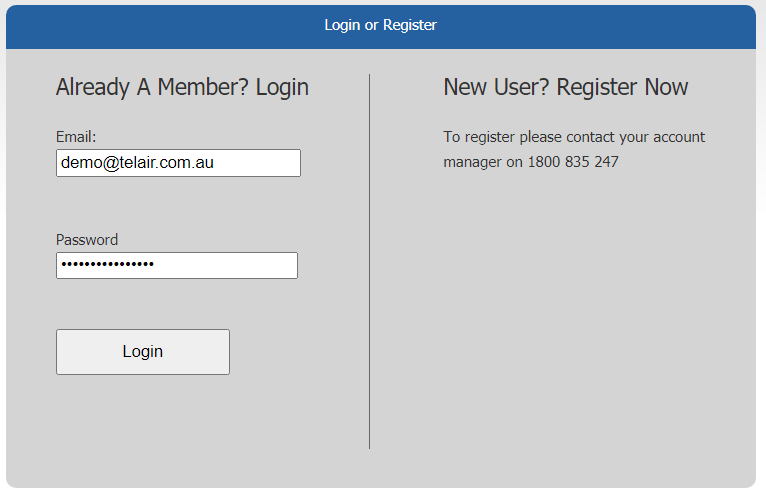
Once logged in, click 'My Services' and select your Business SIP service from under the 'Voice' menu.
# Direct or Trunk Mode?
There are a few fundamental differences between Direct Mode and Trunk Mode.
Direct Mode is designed for a single endpoint such as an Analog Telephone Adapter (ATA) or an IP Phone.
Trunk Mode is designed to be used with a PBX system, either hardware based such as an NEC SL1100 or a software based solution, such as FusionPBX. With trunk mode, you will handle options such as voicemail and other intelligent routing on your PBX system.
If you are unsure which option to select, please lodge a Support Request.
# Initial Setup
When you log into the Management Portal you will need to configure your Region and Operating Mode.
# SIP Server
Choose the SIP Server that has closest represents your location.
Pro Tip:
Ping each server to find the one with the best response time!
# Operating Mode
Choose Direct Mode for a single endpoint solution, or Trunk Mode if you have your own PBX infrastructure.
# Configuring Direct Mode
Direct mode has a lot of features built in for your convenience and you can see a lot of information from the direct mode configuration page such as your 'outbound caller ID', 'divert options' and 'call strategy', etc..
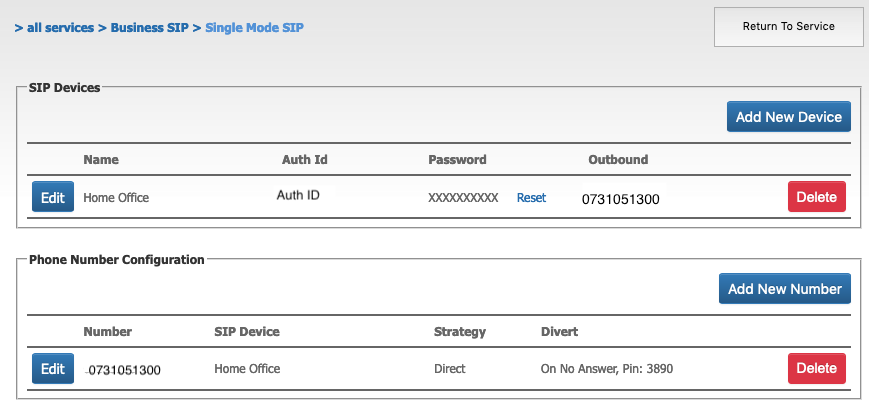
# SIP Devices
Here you will be able to Add, Edit and Delete SIP devices from your configuration.
These are your individual endpoints. (ATA's or IP Phones).

From this screen you can see the current Auth ID (This is the "username" for the service)
You cannot see the Password for security reasons, however you can click the 'Reset' button to reset a forgotten password.
Select 'Add New Device' to add a new endpoint or click 'Edit' to modify existing.
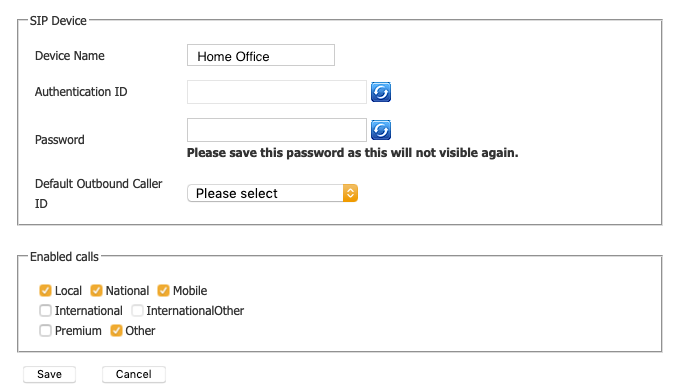
On this screen you will be prompted to configure the following:
SIP Device Settings
- Device Name: This is for your reference.
- Authentication ID: This is the 'username' for the service.
- Password: This is the ONLY time your password will be visible to you, please pay attention here. (This will not be visible if you edit these settings later).
- Default Outbound Caller ID: This is the outbound caller ID that will be used unless otherwise specified by your endpoint.
Enabled Call Types
- Here you will choose the types of calls that are allowed. Local, National, Mobile, etc..
When you have finished making changes, click 'Save'.
# Phone Number Configuration
Here you will be able to configure the call routing for individual numbers. You can add, edit, and remove routing as well as see a quick overview of existing configuration.

For more information on an existing number, click 'Edit' or click 'Add New Number' to create a new one.
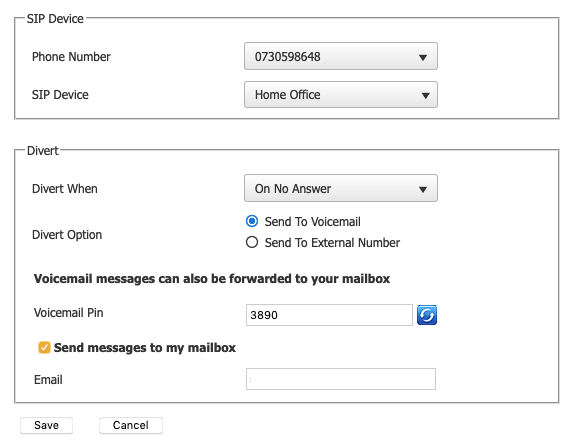
On this screen you will be prompted to configure the following:
SIP Device Settings
- Phone Number: This is the inbound number to be configured.
- SIP Device: This is the endpoint to receive the inbound call.
Divert When
- Never.
- No Answer - Calls will be diverted if not answered after 60 seconds.
- All Calls - All calls will be diverted.
- All Devices Offline - If your 'endpoint' is offline the call will be diverted.
Divert Option
- Send to voicemail.
- Send to external number.
Pro Tip:
When using 'all devices offline', add in your IT departments email address and they will automatically be notified in the event there is an issue.
# Voicemail
Voicemail messages can be retrieved by dialling 777 from your handset, or if enabled voicemail will be emailed to an address of your choice.**
From the 'Phone Number Configuration' screen, select 'Send To Voicemail' from the divert options to enable voicemail.
Set your 'Voicemail PIN' - You will need this PIN when you need to access voicemail.
You can also configure your voicemail to go to your email address by ticking the 'Send messages to my mailbox' option and adding your email address in the field below.
Click 'Save' to apply your changes.
# Configuring Trunk Mode
Trunk mode has a lot of features built in for your convenience and you can see a lot of information from the trunk mode configuration page such as your default 'outbound caller ID' (used in the event you do not send a valid one), as well as your divert preferences and phone number configuration.
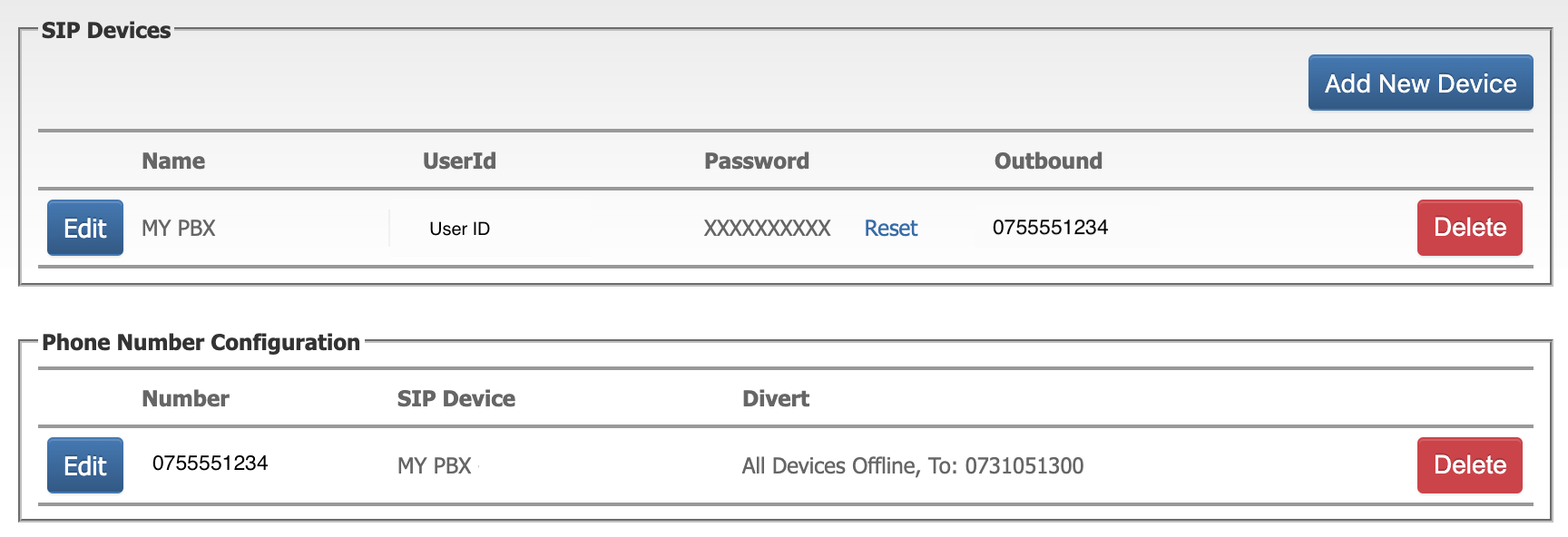
# SIP Devices
Here you will be able to Add, Edit and Delete SIP devices from your configuration.
These are your Endpoints. (Hardware or Software based PBX).

From this screen you can see the current Auth ID (This is the "username" for the service)
The Password is hidden for security reasons, however you can click the 'Reset' button to reset a forgotten password.
You can also see the 'Outbound Caller ID' that will be used in the event that you do not set a caller ID in your outbound calls.
Select 'Add New Device' to add a new endpoint, or click 'Edit' to modify existing.
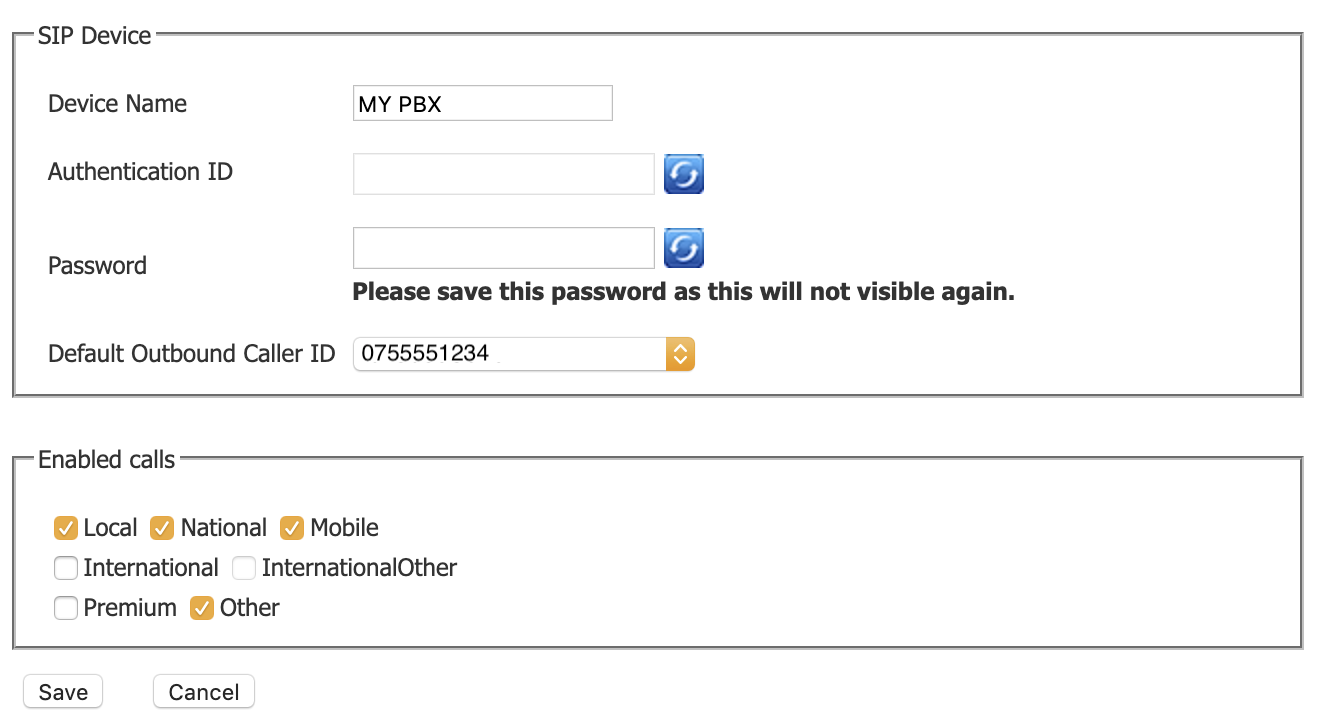
On this screen you will be prompted to configure the following:
SIP Device Settings
- Device Name: This is for your reference.
- Authentication ID: This is the 'username' for the service.
- Password: This is the ONLY time your password will be visible to you, please pay attention here. (This will not be visible if you edit these settings later).
- Default Outbound Caller ID: This is the outbound caller ID that will be used in the event your PBX sends an invalid caller ID.
Enabled Call Types
- Here you will choose the types of calls that are allowed. Local, National, Mobile, etc..
When you have finished making changes, click 'Save'.
# Phone Number Configuration
Here you will be able to configure the call routing for individual numbers. You can add, edit, and remove routing as well as see a quick overview of existing configuration.

For more information on an existing number, click 'Edit' or click 'Add New Number' to create a new one.
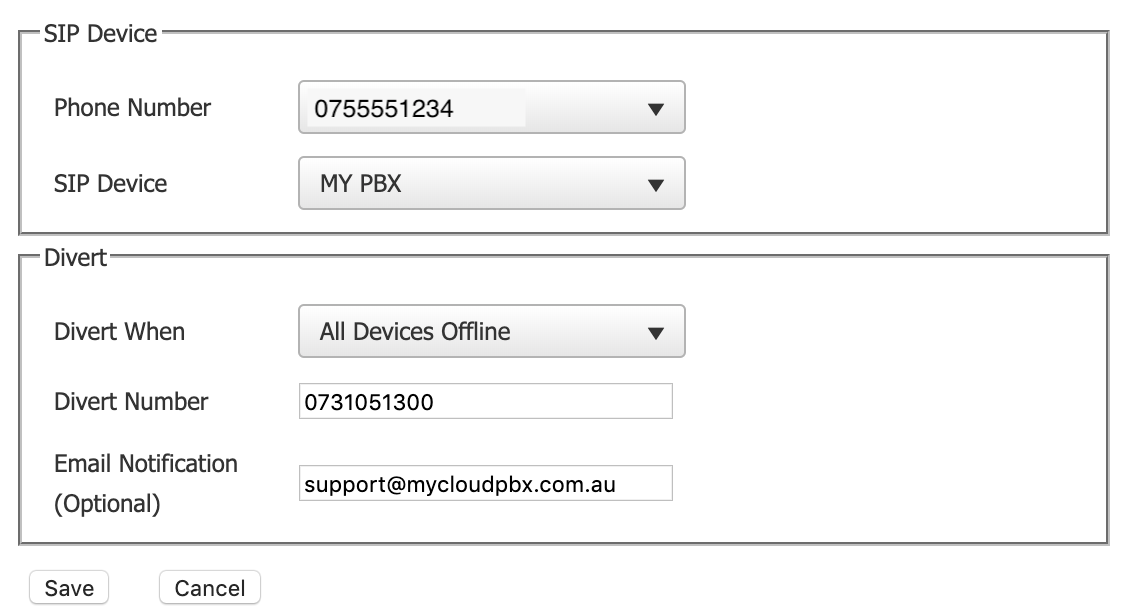
On this screen you will be prompted to configure the following:
SIP Device Settings
- Phone Number: This is the inbound number to be configured.
- SIP Device: This is the endpoint to receive the inbound call.
Divert When
- Never - No diversion enabled.
- No Answer - Calls will be diverted to the number specified if the call is not answered after 60 seconds.
- All Calls - All calls will be diverted to the number specified.
- All Devices Offline - If your 'endpoint' is offline the call will be diverted.
Pro Tip:
When using 'all devices offline', add in your IT departments email address and they will automatically be notified in the event there is an issue.